Describe cómo contabilizar un documento de compra
Ruta: COMPRAS > DOCUMENTOS COMPRAS > LISTA
Visión General: Uwigo permite registrar las facturas electrónicas de compra descargando los documentos a través de la página del SII para que el registro sea más eficiente, certero, sin mayores errores y también se puede ingresar manualmente el documento.
Contabilización Documento de Compra Descargando los Documentos
1. Una vez seleccionada la empresa presione la opción Módulos, luego haga clic en Compras.

2. Luego haga clic en "SINCRONIZAR DOCUMENTOS", donde podrá elegir Documentos o Boletas de Honorarios.
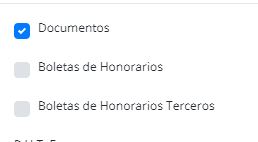
3. Al hacer clic en Documentos se abrirá una ventana de Conexión SII en la cual deberá digitar: el RUT del usuario autorizado para acceder a la pagina del SII, la clave de conexión al Servicio y período a descargar, una vez completo esos datos hacer clic en Aceptar.
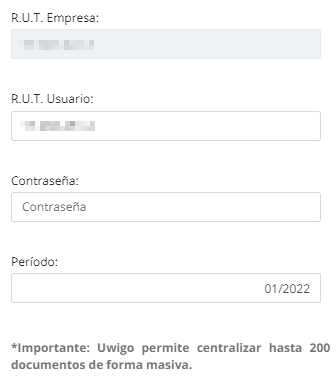
Luego le arrojará un mensaje que fue exitosa su descarga y deberá nuevamente hacer clic en Aceptar.
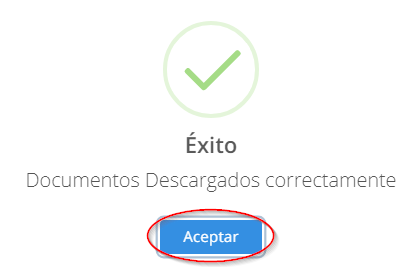
4. Luego los documentos descargados quedarán reflejados en estado Aceptado, donde al costado derecho de su pantalla en la columna Opciones podrá Centralizar, Caracterizar, Visualizar e Imprimir el documento.
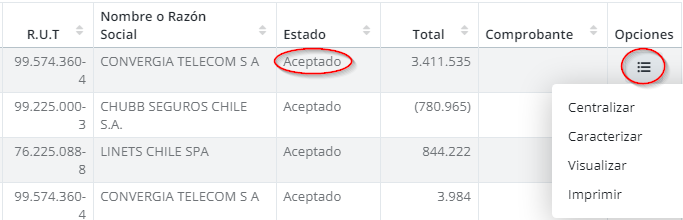
5. Al hacer clic en Centralizar le cargará una nueva ventana donde podrá centralizar su documento con el Setup de proveedores previamente configurado, también puede Configurar Setup o hacerlo de manera Manual completando los campos requeridos.
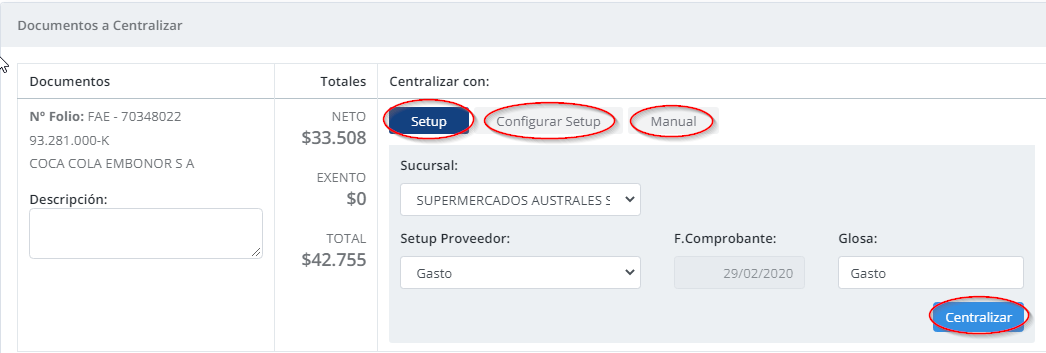
6. Para finalizar solo debe hacer clic en Centralizar y su documento quedará generado en un comprobante contable con la cuentas asociadas correspondientes.
Contabilización Documento de Compra de Manera Manual
1. Una vez seleccionada la empresa presione la opción Módulos, luego haga clic en Compras.

2. Luego haga clic en +Documento Manual para registrar el documento físico.
3. Después haga clic en el selector múltiple y elija el tipo de documento que desea ingresar al sistema y luego haga clic en la lupa del campo RUT para seleccionar el proveedor.
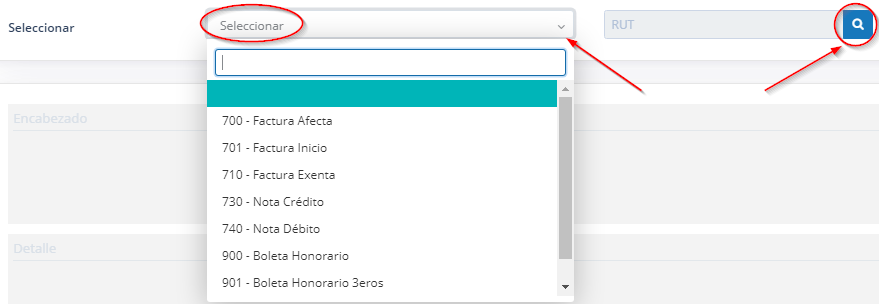
4. Luego complete la información del documento que son: Folio, Condición, Sucursal, Fecha Emisión, Periodo, Glosa y Valor neto. El campo Referencia es solo cuando queremos asociar una guía, orden de compra o nota de crédito o débito según corresponda. Los campos IVA y Total Documento se completan automáticamente haciendo clic en el campo.
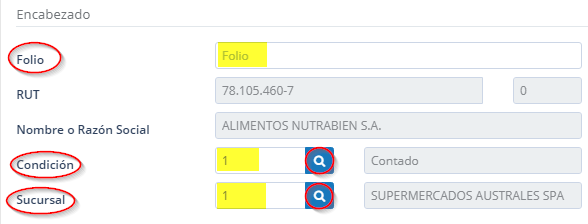
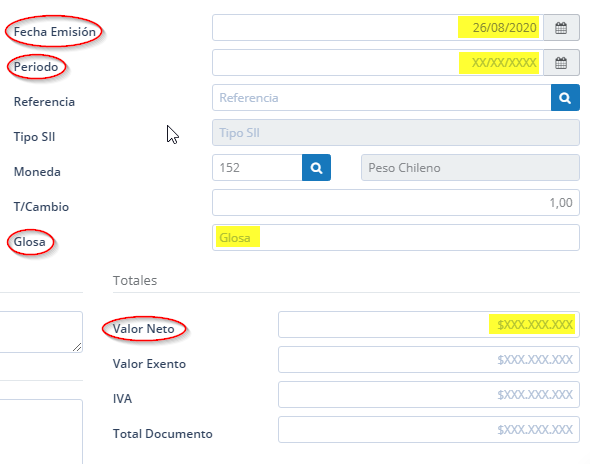
5. Una vez ya completada la información del documento haga clic en Guardar o Guardar y Seguir para continuar ingresando documentos.
6. Luego el documento queda en el listado como Aceptado, donde al costado derecho de su pantalla en la columna Opciones podrá Centralizar, Editar, Eliminar, Visualizar e Imprimir el documento.
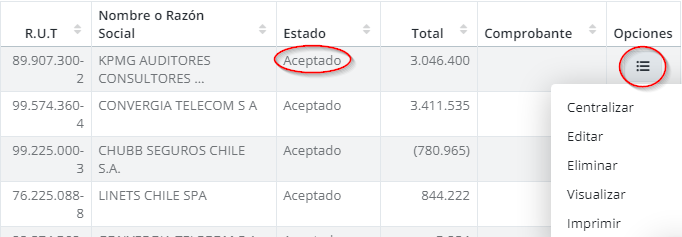
7. Al hacer clic en Centralizar le cargará una nueva ventana donde podrá centralizar su documento con el Setup de proveedores previamente configurado, también puede Configurar Setup o hacerlo de manera Manual completando los campos requeridos.
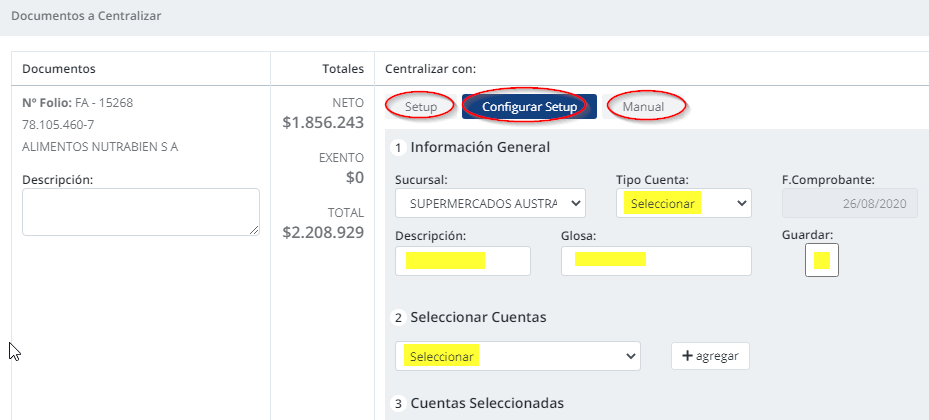
8. Para finalizar solo debe hacer clic en Centralizar y su documento quedará generado en un comprobante contable con la cuentas asociadas correspondientes.
Visite Nuestras Preguntas Frecuentes:
--->Cómo le cambio la cuenta contable asignada a un documento de Venta
-Mar-29-2022-09-27-25-32-PM.png?height=120&name=MicrosoftTeams-image%20(1)-Mar-29-2022-09-27-25-32-PM.png)