Describe los reportes de Cuentas Corrientes
Visión General
UWIGO permite emitir los reportes de:
-
Por Análisis
-
Cuenta Selectiva
-
Cartola
-
Por Cuenta
-
Análisis de Vencimiento
-
Consulta Saldos
POR ANÁLISIS
Uwigo permite al usuario visualizar en pantalla el resumen de documentos de una Cartola para un análisis en específico, para un periodo (Año-Mes) seleccionado.
El reporte se puede visualizar por pantalla o guardar la información en formato PDF
-
Vaya a la opción “Reportes” del menú principal, luego ingrese a la opción “Por Análisis” del módulo “Cuentas Corrientes & Saldos”.

-
Seleccione el "Contacto", "Sucursal", el "Ejercicio" que aplique, el "Periodo", la "Moneda" y la "Situación" (Tributaria o Financiera), haga clic en el botón “Consultar” para visualizar la información en pantalla y al hacer clic en el "Imprimir" se generará un PDF con la información.


-
El sistema desplegará en pantalla el resumen de saldos de cada Cuenta Contable registrada en el Rut seleccionado por el usuario. Además, podrá ver el detalle de la cuenta contable, para ello presione el botón “Opciones”.
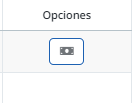
-
El resultado se podrá visualizar en pantalla, también podrá obtener la información en formato de archivos PDF, Excel.
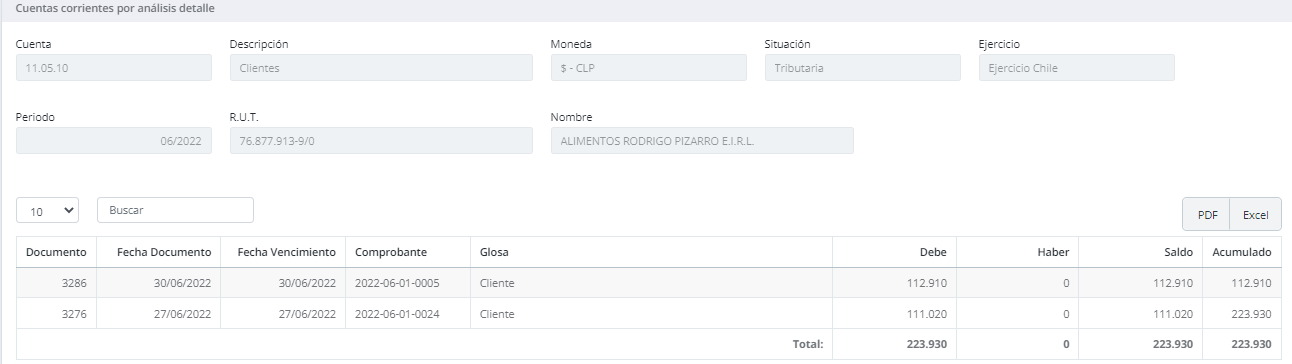
-
Para terminar, solo salga.
CUENTA SELECTIVA
Uwigo permite al usuario visualizar en pantalla el resumen saldos por Cuenta seleccionada de un análisis específico, para el periodo (Año-Mes) seleccionado.
El reporte se puede visualizar por pantalla o guardar la información en formato PDF
-
Vaya a la opción “Reportes” del menú principal, luego ingrese a la opción “Cuenta Selectiva” del módulo “Cuentas Corrientes & Saldos”.

-
Ingrese la "Sucursal", seleccione un "Plan de cuenta(*)" requerida, el "RUT" o Análisis, "Situación" (Tributaria o Financiera), "Ejercicio" contable que aplique, "Año", "Mes", "Moneda", y finalmente haga clic en el botón “CONSULTAR”.
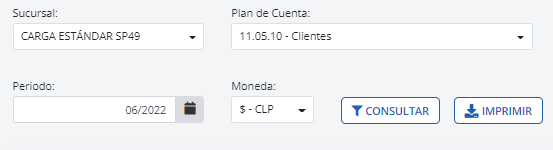

-
El sistema desplegará en pantalla el detalle de los documentos del Rut seleccionado y las columnas Debe, Haber, Saldo y Saldo Acumulado.

-
El resultado se visualizará por pantalla, también podrá descargar la información en PDF y Excel.
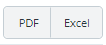
-
Para terminar, solo salga.
CARTOLAS
Uwigo permite al usuario visualizar por pantalla la Cartola de una cuenta contable en un rango de fechas especifico.
El reporte se puede visualizar por pantalla o descargar la información en formato PDF
-
Vaya a la opción “Reportes” del menú principal, luego ingrese a la opción “Cartolas” de la sección “Cuentas Corrientes & Saldos”.

-
Ingrese la "Sucursal", el "Plan de cuenta" que desea revisar, la "Situación" (Tributaria o Financiera), el rango de "Fecha Desde", Fecha Hasta" y la "Moneda", haga clic en el botón “APLICAR”.

-
El sistema desplegará por pantalla el Plan de cuenta seleccionado y el detalle de cada análisis por RUT y los saldos que registra. Además, podrá visualizar el detalle de los comprobantes por registro, para ello haga clic al botón "Opciones", que lo derivará a "Cartolas Cuentas Corrientes", donde además podrá hacer clic nuevamente en "Opciones" para visualizar el detalle del comprobante.

-
El resultado es visible por pantalla, también podrá descargar la información en archivos PDF y Excel.

-
Para terminar, solo salga.
POR CUENTA
Uwigo permite al usuario visualizar en pantalla el Saldo de cada Análisis asociados a la Cuenta que se desea revisar, para el período (Año-Mes) seleccionado.
El reporte se puede visualizar por pantalla o descargar la información en formato PDF
-
Vaya a la opción “Reportes” del menú principal, luego ingrese a la opción “Por Cuenta” del módulo de “Cuentas Corrientes & Saldos”.

-
Ingrese la "Sucursal", la "Cuenta Contable", el "Ejercicio" que aplique, el "período" Mes-Año, la "Moneda", la "Situación" (Tributaria o Financiera) y el "Detalle" (Solo aplica al momento de imprimir), haga clic en el botón “CONSULTAR”.
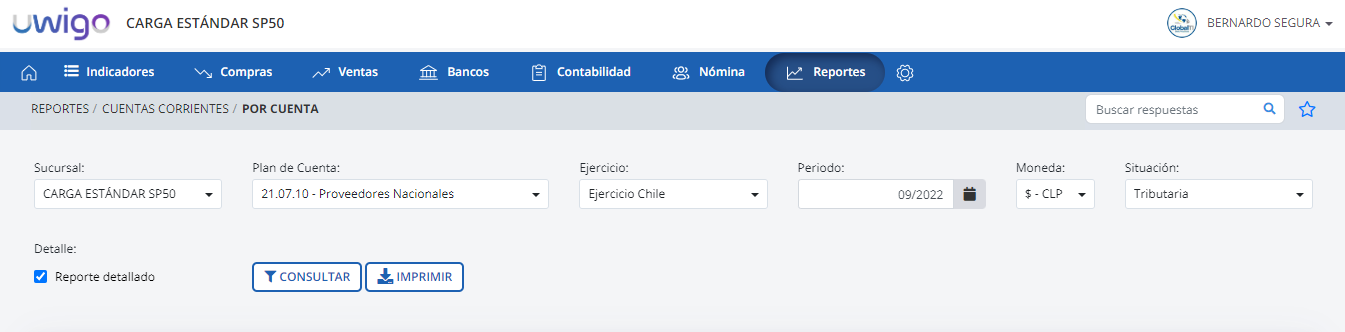
-
El sistema mostrará por pantalla el Análisis (RUT), la Cuenta Contable y los saldos que tiene cada Análisis. Además, podrá ver el detalle de comprobantes para ello presione el botón “Opciones”.

-
El resultado es visible por pantalla, también podrá descargar la información en archivo PDF y Excel.
Nota Importante: Al momento de descargar el archivo en formato PDF o Excel, si tiene el check de detalle, podrá visualizar el detalle de todas las cuentas, además de las que se encuentran canceladas.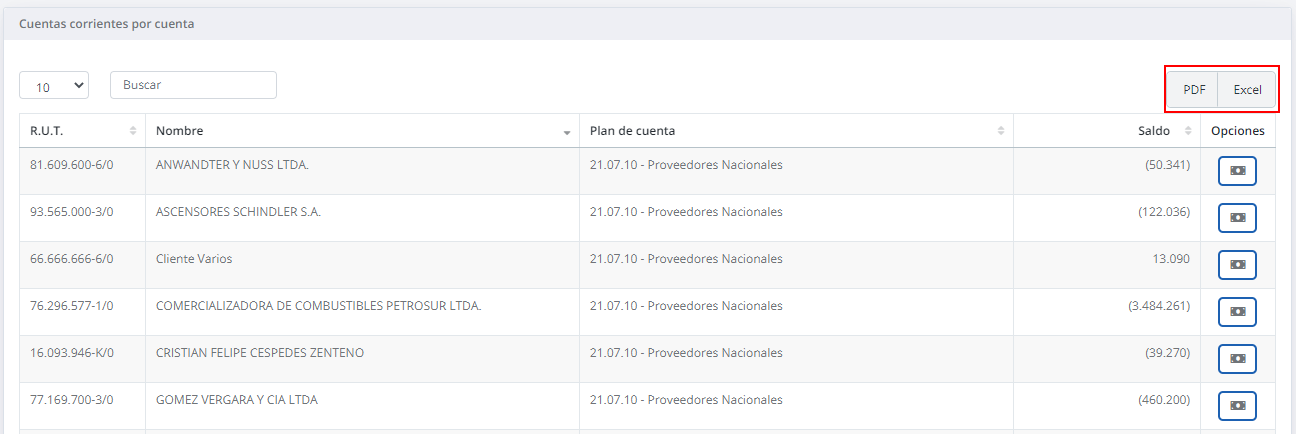
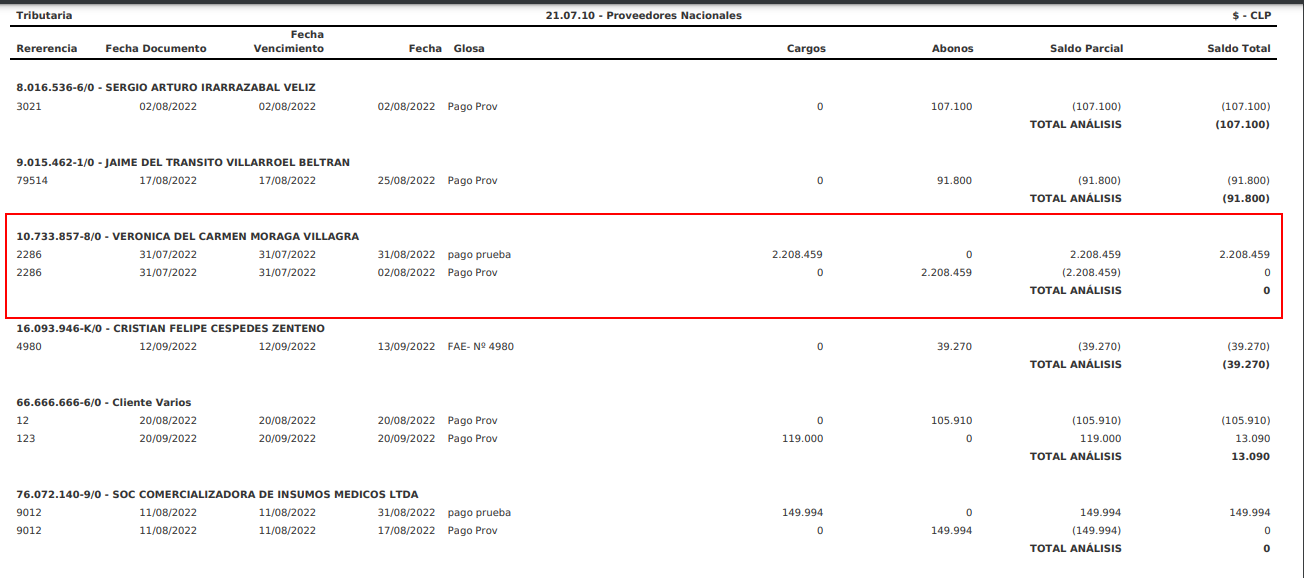
-
Para terminar, solo salga.
ANÁLISIS DE VENCIMIENTO
Uwigo permite al usuario visualizar en pantalla el resumen de la Deuda Vencida o Deuda por Vencer para la cuenta seleccionada, el sistema desplegará todos los Análisis que cumplan con la condición seleccionada.
El reporte se puede visualizar por pantalla o descargar la información en formato PDF o Excel
-
Vaya a la opción “Reportes” del menú principal, luego haga clic en la opción “Análisis de Vencimiento” del módulo de “Cuentas Corrientes & Saldos”.

-
Ingrese la "Sucursal", la "Cuenta Contable", indique el "Tipo de Deuda" (Deuda Vencida o Deuda por Vencer) que le interesa visualizar, el "Ejercicio" que aplique, la "Situación" (Tributaria o Financiera), la "Moneda", la "Fecha Base" del informe y la cantidad de días en las que se realizarán los cortes para el informe (4 ), haga clic en el botón “APLICAR”.

-
El sistema mostrará en pantalla el Análisis (RUT), y los saldos que se registran divididos por las fechas de corte de acuerdo con los filtros seleccionados. Además, podrá ver el detalle de comprobantes, para ello presione el botón “Opciones”.

-
El resultado se podrá visualizar en pantalla, también podrá descargar la información en formato PDF y Excel.

-
Para terminar, solo salga.
CONSULTA SALDOS
Uwigo permite al usuario visualizar en pantalla los Saldos, por período del año seleccionado.
El reporte se puede visualizar por pantalla o descargar la información en formato PDF.
-
Vaya a la opción “Reportes” del menú principal, luego ingrese a la opción “Consulta Saldos” del módulo “Cuentas Corrientes & Saldos”.

-
Ingrese la "Sucursal", del "Plan de cuenta", la "Situación" (Tributaria, Financiera), el "Ejercicio" que aplique, el "Año", el tipo de "Moneda", haga clic en el botón “CONSULTAR”.

-
El sistema mostrará los saldos por períodos mensuales de la Cuenta contable correspondiente al Año seleccionado. Además, podrá ver el detalle de comprobantes, para ello presione el botón “Opciones”, donde podrá ver el detalle de comprobantes que componen el saldo.
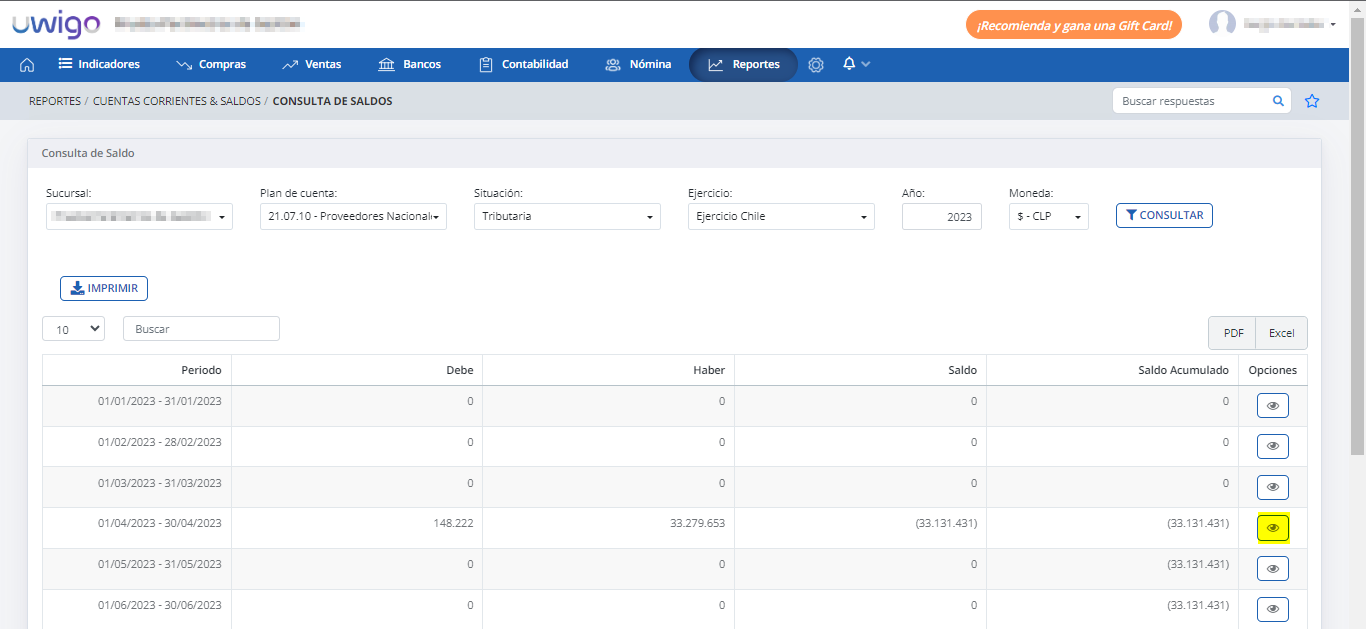
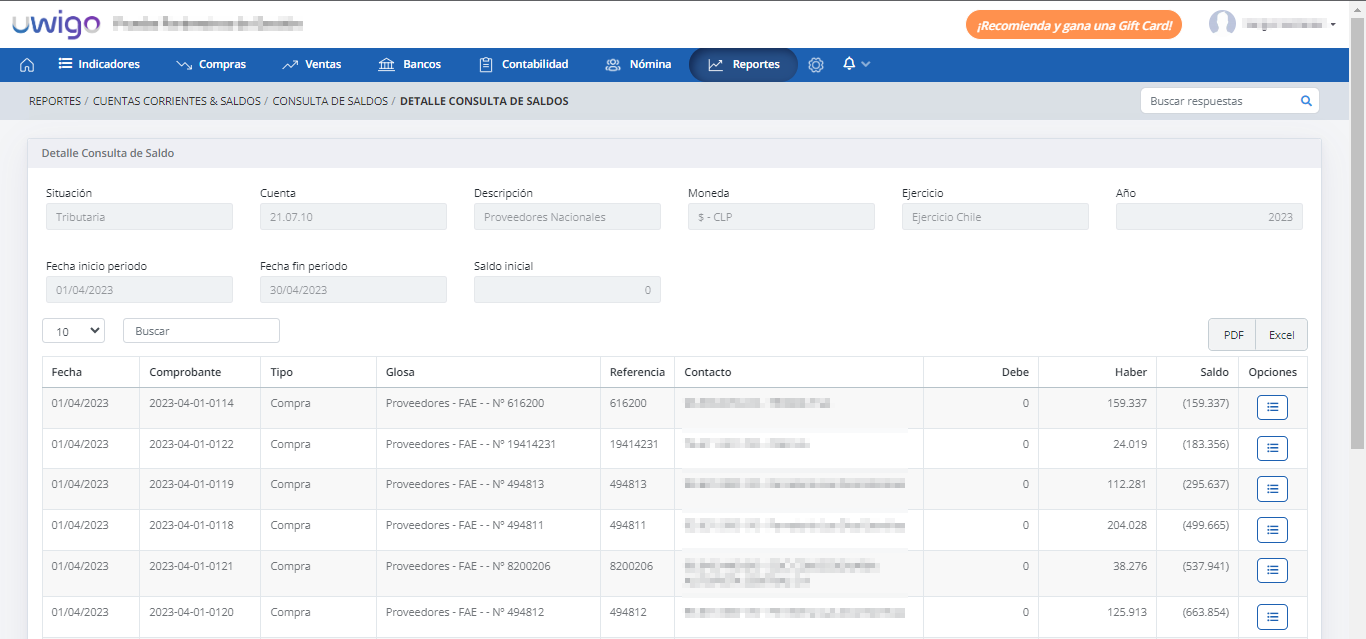
-
El resultado se visualizará por pantalla, también podrá descargar la información en PDF y Excel.

-
Para terminar, solo salga.
-Mar-29-2022-09-27-25-32-PM.png?height=120&name=MicrosoftTeams-image%20(1)-Mar-29-2022-09-27-25-32-PM.png)