Describe cómo emitir los reportes de Balances y EE.FF
Visión General
UWIGO permite emitir los reportes de:
-Balance 12 Periodos
-Balance Mes % Acumulado
-Inventario Balance
-Comprobación y Saldos
-Flujo Efectivo
BALANCE 8 COLUMNAS
Uwigo permite al usuario obtener el Balance de 8 Columnas, pudiendo visualizar por pantalla o guardar la información en formato PDF o Excel.
-
Vaya a la opción “Reportes” del menú principal, luego ubique el módulo “Balance & EEFF” y luego haga clic en la opción “8 Columnas”.

-
Seleccione la sucursal (si corresponde), la situación (Tributaria o Financiera), Moneda y Ejercicio. Luego Ingrese el rango de fechas que desea analizar, luego el nivel de agrupación del informe, haga clic en el botón “CONSULTAR”.



- El resultado se podrá desplegar por pantalla o imprimir, también el resultado de la información lo podrá descargar en los formatos PDF o Excel.

Firma Balance 8 Columnas
Uwigo permite exportar el reporte Balance 8 Columnas en formato PDF e incluye pie de firma correspondientes según los siguientes conceptos aplicados: “Representante Legal” y “Contador” el cual lo puede incorporar editando la empresa, además puede agregar timbre, fecha y firma.
Incorporación de Nuevo Nivel en Balance 8 Columnas
Se incorpora nuevo nivel solo para empresas con plan estándar, las que manejen plan homologado no tendrán este nuevo nivel.
El nuevo nivel es para visualizar las cuentas Padres de cada cuenta Hija, adjunto ejemplo:
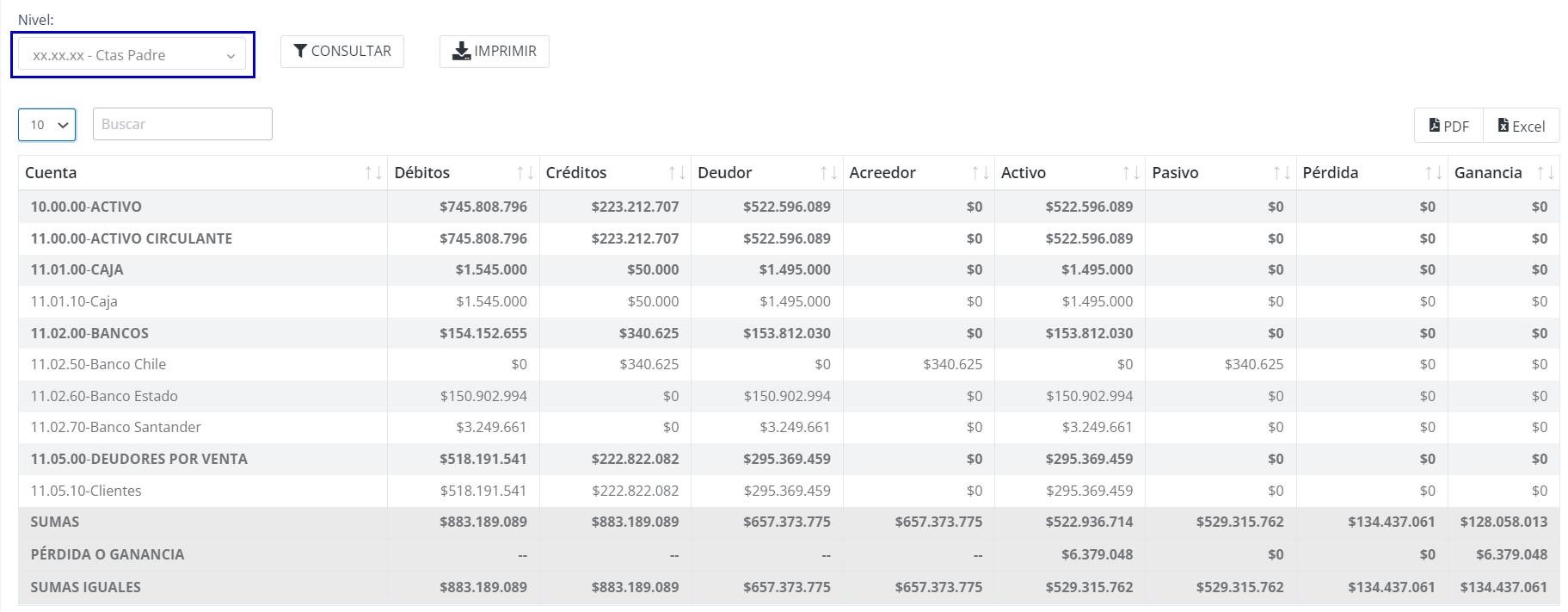
BALANCE 12 PERIODOS
Uwigo permite al usuario obtener el Balance de 12 periodos, pudiendo visualizar por pantalla o guardar la información en formato PDF o Excel.
-
Vaya a la opción “Reportes” del menú principal, luego ubique el módulo “Balance & EEFF” y luego ingrese a la opción “Balance 12 períodos”.

-
Seleccione la Sucursal (si corresponde), también la situación Tributaria o Financiera, el Ejercicio, los rangos de Fecha Desde y Hasta para considerar en el informe.


-
Seleccione el tipo de informe para la visualización del Balance de 12 períodos (Estado de Resultado, Balance Activos, Balance Pasivos, Días Calle por Cobrar, Cuentas por Cobrar, Días Calle por Pagar o Cuentas por Pagar).

-
Finalmente indique si desea generar el informe a nivel “Saldo cuenta” o “Saldo cuenta detalle”, el tipo de Moneda y haga check en la opción “Acumulado”. Luego hacer clic en el botón “CONSULTAR”. Además se incorporan dos funcionalidades para el informe estado de resultado, se incorporan dos check; uno es para que los saldos de las cuentas se acumulen mensualmente y el otro para oculta o incluir las cuentas con saldo 0.

- El resultado se visualizará y se podrá imprimir; también podrá descargar la información en los formato de archivos PDF o Excel.

MES % ACUMULADO
Uwigo permite al usuario obtener el Balance Mes % Acumulado, pudiendo visualizar por pantalla o guardar la información en formato PDF o Excel.
-
Vaya a la opción “Reportes” del menú principal, luego ubique el módulo “Balance & EEFF” y luego ingrese a la opción “Balance Mes % Acumulado”.

-
Seleccione la Sucursal (si corresponde), la situación Tributaria o Financiera, Moneda, Ejercicio y el rango de fecha desde-hasta a considerar en el informe.


-
Indique como desea ver el informe: Estado de Resultado, Balance Activos, Balance Pasivos, Días Calle por Cobrar, Cuentas Por Cobrar, Días Calle por Pagar, Cuentas Por Pagar, podrá seleccionar solo uno.

-
Finalmente indique si desea generar el informe a nivel “Saldo cuenta” o “Saldo cuenta detalle”, haga clic en el botón “CONSULTAR”.

- El resultado se podrá visualizar en pantalla, también podrá descargar la información en formato PDF o Excel.

INVENTARIO BALANCE
Uwigo permite al usuario obtener el reporte Inventario Balances pudiendo visualizar por pantalla o guardar la información en formato PDF o Excel.
-
Vaya a la opción “Reportes” del menú principal, luego ubique el módulo “Balance & EEFF” y luego ingrese a la opción “Inventario Balance”.

-
Seleccione la Sucursal (si es que corresponde), la situación Tributaria o Financiera, la moneda, Ejercicio, Año y Mes.


-
Finalmente haga clic en el botón “CONSULTAR”.

- El resultado se desplegará por pantalla, también podrá descargar la información en los formatos PDF o Excel.

COMPROBACIÓN Y SALDOS
Uwigo permite al usuario obtener el informe de Comprobación y Saldos pudiendo visualizar por pantalla o guardar la información en formato PDF o Excel.
-
Vaya a la opción “Reportes” del menú principal, luego ubique el módulo “Balance & EEFF” y luego ingrese a la opción “Comprobación y Saldos”.

-
Seleccione la Sucursal (si corresponde), la situación Tributaria o Financiera, el tipo moneda, Ejercicio, Año, Mes y Nivel.


-
Finalmente indique el nivel de agrupación del informe, haga clic en el botón “CONSULTAR”.

-
El resultado se desplegará por pantalla, también podrá descargar la información a los formatos PDF o Excel.


FLUJO EFECTIVO
Uwigo permite al usuario obtener el informe de Flujo de Efectivo pudiendo visualizar por pantalla o guardar la información en formato PDF o Excel.
-
Vaya a la opción “Reportes” del menú principal, “Balance & EEFF” y luego ingrese a la opción “Flujo Efectivo”.

-
Seleccione la situación Tributaria o Financiera, el Ejercicio y el rango de Fechas Desde y Hasta.

-
Se incorpora nuevo check para no incluir los flujos con saldo Cero.
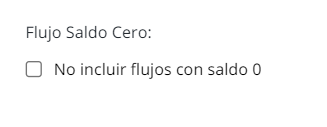
-
Al hacer clic en Consultar el resultado se podrá visualizar en pantalla, el cual podrá cambiar dependiendo del check "Flujo Saldo Cero". Si selecciona el check podrá ver los flujos con movimientos solamente , Si no se selecciona el check, podrá ver los movimientos de todos los flujos.
Con Check
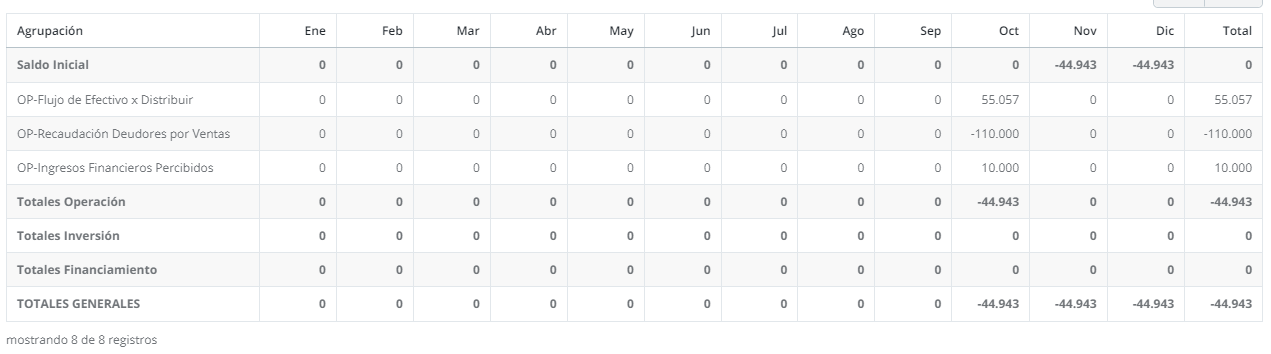
Sin Check
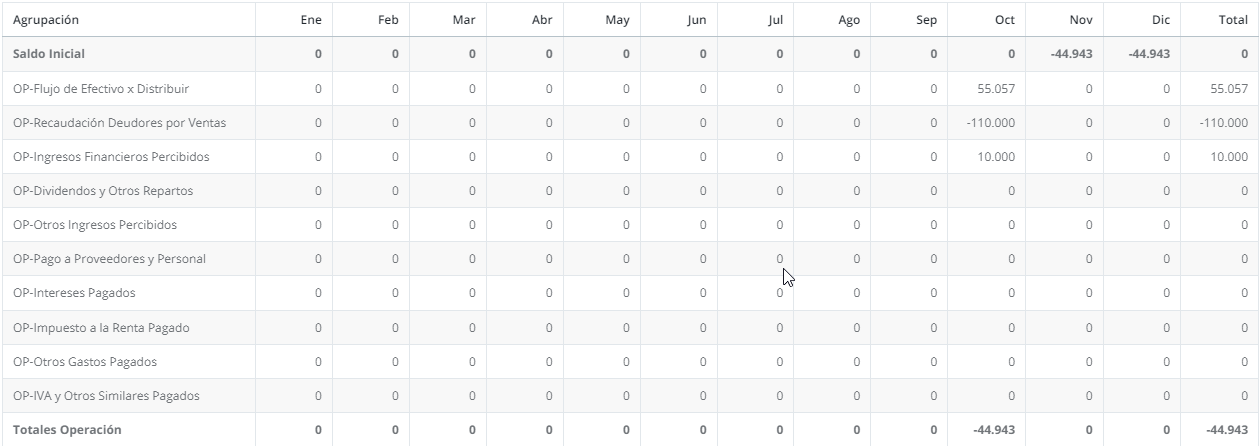
-
Si desea el archivo en formato PDF o formato Excel, deberá seleccionar el botón que corresponda. La visualización del documento en ambos formatos dependerá de la selección del check de "Flujo Saldo Cero".
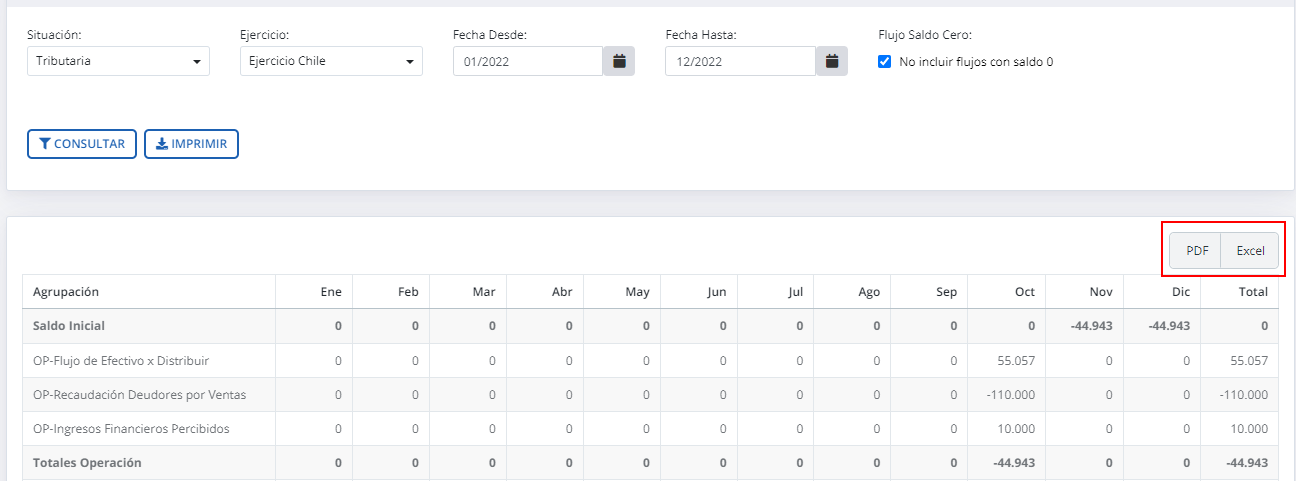
-Mar-29-2022-09-27-25-32-PM.png?height=120&name=MicrosoftTeams-image%20(1)-Mar-29-2022-09-27-25-32-PM.png)