Describe cómo utilizar el reporte configurable
Visión General:
Uwigo permite generar reportes personalizados tanto de cuentas de balance como de resultados, los cuales pueden ser visualizados en pantalla o descargados en formato PDF o Excel, según sus necesidades.
1. Una vez seleccionada la empresa hacer clic en Reportes del menú principal, luego en la sección Reportes Configurables haga clic en "Crear reporte".

2. Haga clic en el botón Crear reporte donde podrá seleccionar cargar el Plan de Cuenta completo o seleccionar las Cuentas Contables a utilizar que pueden ser Títulos, Subtítulos e Imputables.


- Posteriormente, podrá visualizar las filas con las cuentas previamente seleccionadas. Además, contará con los campos “Título” y “Subtítulo” para asignarlos a su reporte, facilitando su identificación y presentación.

- En pantalla con el botón +Fila podrá agregar una Agrupación para integrarlo en el plan de cuenta. Para ello debera deberá arrastrar la nueva sub fila donde desee. También encontrará el botón +Columna donde podrá agregar un periodo tanto anual, mensual o intervalo (Rango Fecha).


- También encontrará el botón +Columna donde podrá agregar un periodo tanto anual, mensual o intervalo (Rango Fecha).


- En el botón +Fila al agregar una Agrupación con sus respectivos totales, ahora esos valores puede configurarlos para Mantener Signo o Invertir Signo que usted desea para visualizarlo en el Reporte.

- También en el botón +Columna podrá agregar una formula y aplicarla con las columnas ya creadas. Para crear la formula solo debe indicar las Columnas y seleccionar las Operaciones matemáticas y si desea multiplicar o dividir por una cantidad solo debe indicarlo en el campo Número.

- Además en +Fila podrá agregar una fórmula y aplicarla con las cuentas de Títulos. Para crear la formula solo debe indicar las Filas y seleccionar las operaciones matemáticas y si desea multiplicar o dividir por una cantidad solo debe indicarlo en el campo Número.
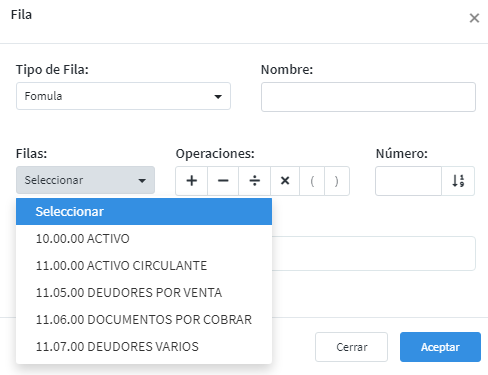
- También en +Fila podrá agregar nuevas cuentas contables que haya creado o que olvidó agregar al principio de la generación del reporte, una vez seleccionado haga clic en Aceptar.

Además en +Columna al agregar un nuevo periodo tendrá la opción de incorporar atributos en Filtros Avanzados que pueden ser Centro de Costo, Flujo Efectivo, Ítem de Gastos, etc.
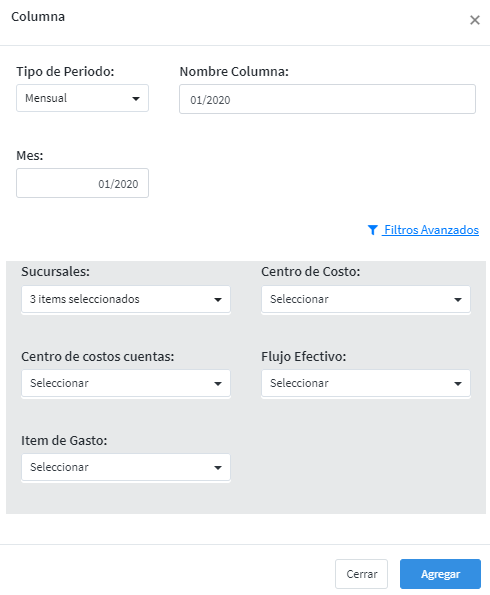
En pantalla con el botón +atributos en Filas podrá visualizar todo aquel atributo que tenga creado en su empresa como por ejemplo, Centro de Costo, Flujo de Efectivo, Ítem de Gastos, Área de Negocios, etc.
 En el campo Tipo tendrá la opción de seleccionar Agrupación donde el campo nivel queda inhabilitado, esto corresponde en dejar el atributo como título, dejando las cuentas contables por debajo en su visualización.
En el campo Tipo tendrá la opción de seleccionar Agrupación donde el campo nivel queda inhabilitado, esto corresponde en dejar el atributo como título, dejando las cuentas contables por debajo en su visualización.


También el campo Tipo tendrá la opción de seleccionar Detalle donde el campo Nivel se activa y coloca automáticamente un número de Nivel, esto corresponde en dejar el atributo por debajo de la cuenta contable según el orden de nivel asignado en su visualización.


3. Una vez agregado las filas, atributos y columnas deseadas solo debe hacer clic en el botón azul Aceptar para que se guarde el reporte.

5. Luego al visualizar el reporte tendrá los siguientes Filtros Avanzados como: Ejercicios, Moneda, Situación, Nivel el cual cambia la estructura de visualización del reporte.
- El check Dejar 1er nivel como salto de página el cual ayuda al formato PDF tener una mejor visualización ya que realiza un salto de página según el primer nivel asignado.
- El check Mostrar saldos Acumulados el cual muestra el saldo acumulado de un periodo al no contar con movimiento ese mes.
- El check Agregar total general, el cual genera un saldo total por periodo. Para finalizar haga clic en el botón Actualizar para visualizar el reporte con lo seleccionado.
- El check de Ocultar Filas con valores nulos el cual ayuda en la visualización del reporte dejando solo los movimientos con montos, dejando fuera las cuentas con valor.

6- El reporte puede ser descargado en formato PDF en orientación Horizontal o Vertical indicándolo en Formato Impresión, en PDF se visualiza con salto de página al hacer clic en el check Dejar 1er nivel como salto de página y también se puede descargar en Excel, el cual se visualizará en forma de cascada.
Reseña: El primer nivel corresponde al atributo centro de costo.
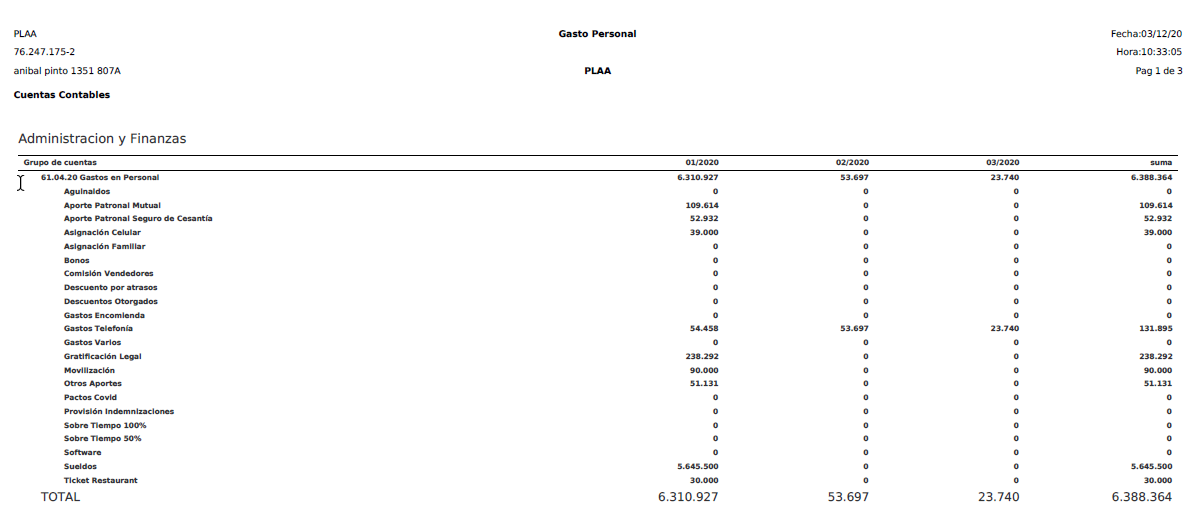
También podrá visualizar un dashboard que corresponde a un gráfico con los movimientos creados en el reporte.
 Ejemplos que podrá realizar con este reporte son los siguientes:
Ejemplos que podrá realizar con este reporte son los siguientes:
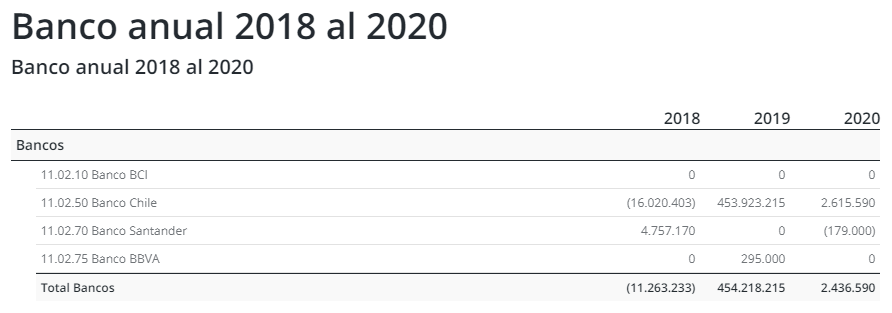
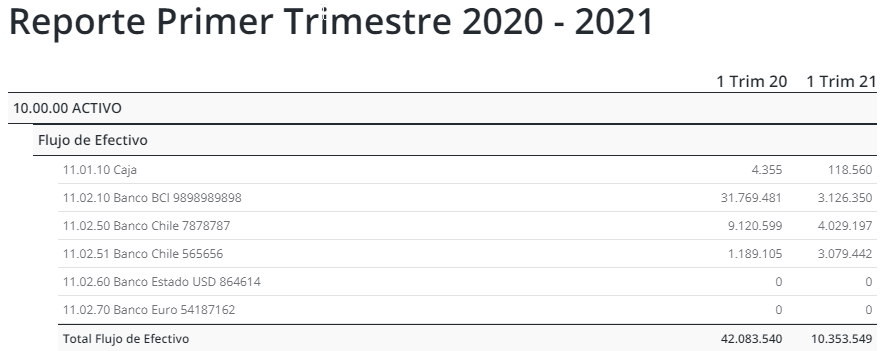
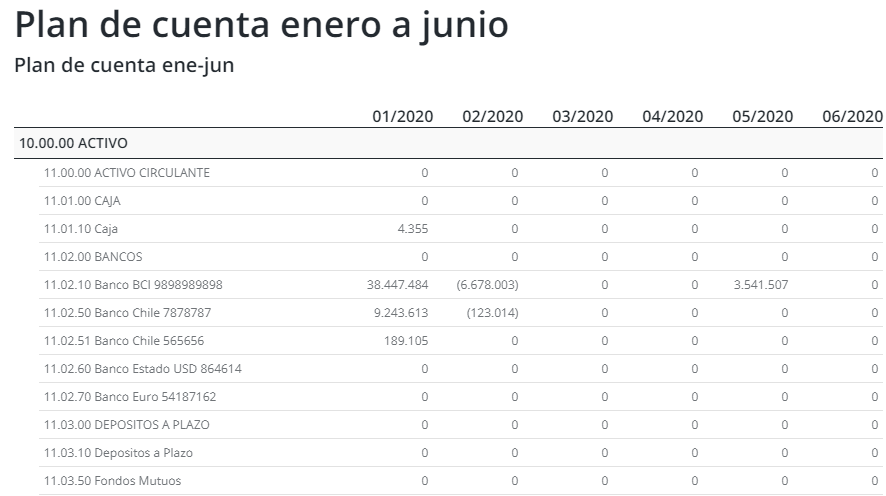
Ejemplos que podrá realizar con este reporte con formula:
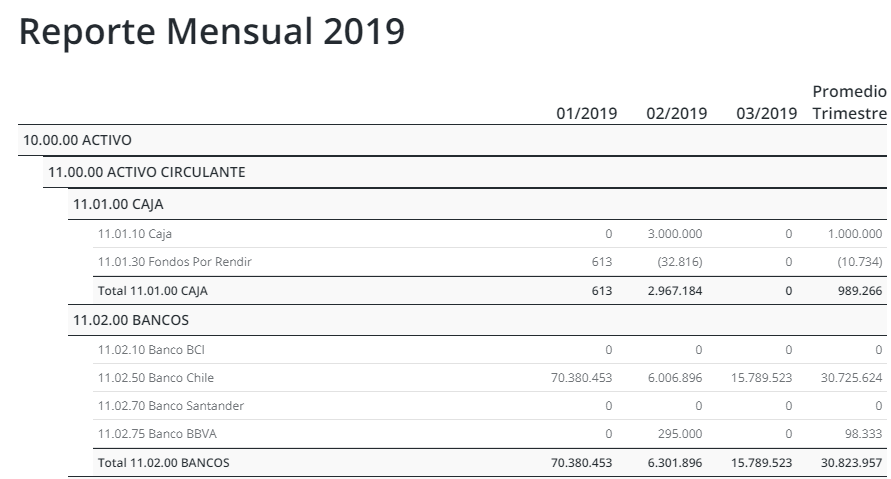
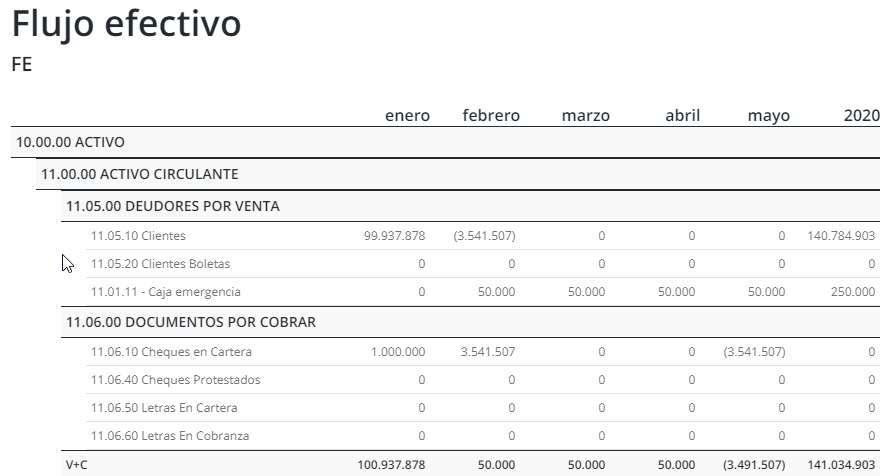
Ejemplos que podrá realizar con este reporte con atributos:
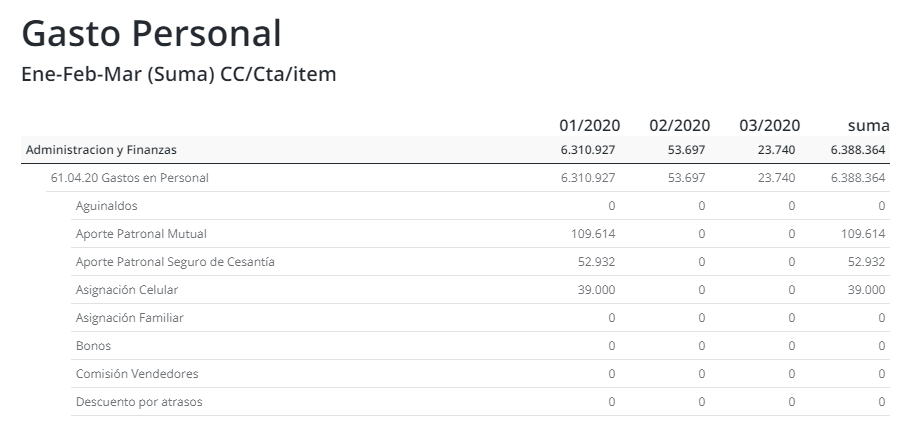
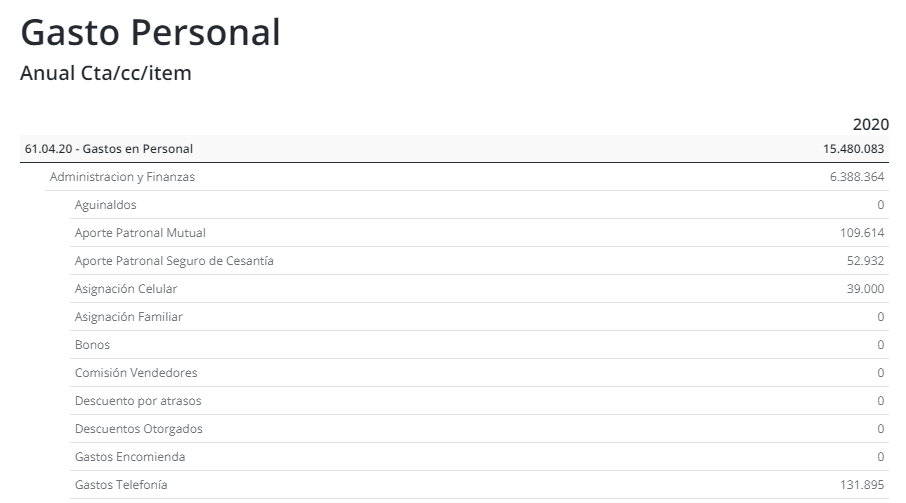
-Mar-29-2022-09-27-25-32-PM.png?height=120&name=MicrosoftTeams-image%20(1)-Mar-29-2022-09-27-25-32-PM.png)