Describe cómo homologar su Plan de Cuentas en Uwigo
Ruta: CONFIGURACIÓN > GENERALES > Lista
Visión general: UWIGO permite al usuario registrar en el sistema su propio Plan de Cuentas respetando la estructura que ya tiene definida la Empresa.
-
Solo podrá homologar "subir" su Plan de Cuentas al sistema de Uwigo antes de registrar cualquier transacción en el sistema. Una vez realizado un solo registro, desaparecerá la opción desde el menú Configuración y dejará de aparecer el mensaje en pantalla al momento de ingresar a la Empresa.
-
Al momento de ingresar a la Empresa, si todavía no ha realizado el proceso de homologación, aparecerá un recuadro sugiriendo realizar el proceso. Al hacer clic en el botón "No volver a mostrar" se desactivará el mensaje.
1. Una vez seleccionada la Empresa haga clic en la opción “Configuración” del menú principal, luego en la opción “Homologación de Cuentas”.

2. Al ingresar a la opción se encontrará con el botón "Formato Homologación" el cual permite descargar en su equipo el archivo Excel que deberá completar para "subir" a Uwigo su plan de Cuentas, haga clic sobre el botón y descargue el archivo.


3. Abra el archivo Excel "Homologación" y lea todas las instrucciones contenidas en las hojas del Libro Excel.
-
hoja "Descripción Formato" del Libro, explica la forma de armar su Plan de Cuentas.
-
hoja "Ejemplo x.x.xx.xxx" del Libro, podrá encontrar un ejemplo de un Plan de cuentas completo.
-
hoja "Plan de Cuenta UWIGO", en esta hoja debe registrar su Plan de cuentas, reemplazando la información contenida en el libro. No olvide respetar la estructura del plan manteniendo la consistencia entre las cuentas de "títulos" y de "cuentas".
1.0.00.000 ACTIVOS --> (título)
1.1.00.000 ACTIVOS CIRCULANTES --> (título)
1.1.01.000 DISPONIBLE --> (título)
1.1.01.001 Caja --> (cuenta)
4. Reemplace esta hoja con su plan de cuentas, grabe el archivo y vuelva a la opción de Uwigo Configuración > Generales > Homologación de Cuentas.
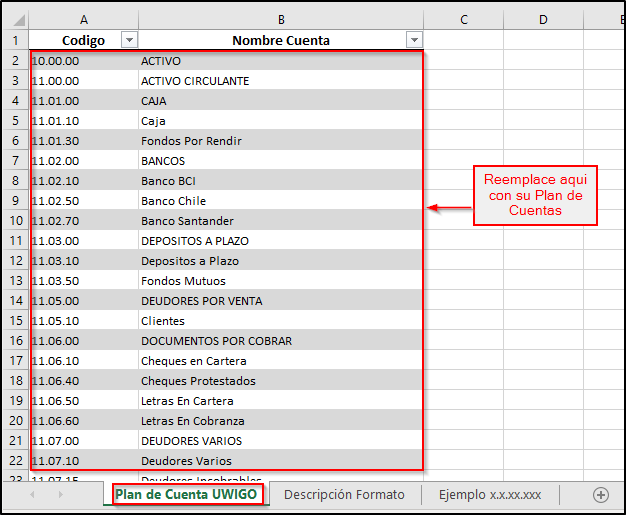
5. A continuación, deberá seguir 7 pasos para cargar su Plan, en cada uno de ellos debe completar la información que se solicita y debe hacer clic en el botón "Siguiente" o para volver atrás con el botón "Atrás".
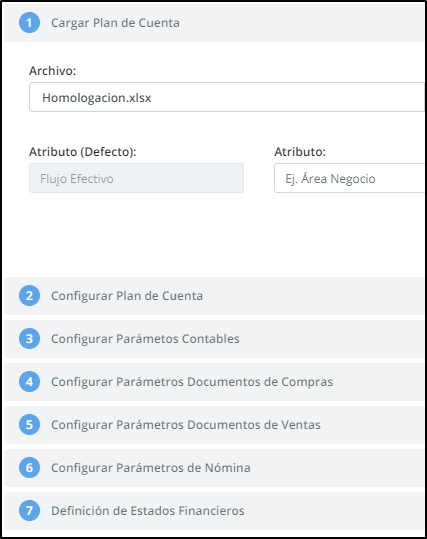
6. Primer paso es "Cargar Plan de Cuentas" donde deberá subir el archivo que ya preparó. Complete la información que solicita el sistema como:
-
Archivo
-
Máscara
-
Atributo Área de Negocios
-
Atributo Centro Costos
-
Atributo Ítem Gasto
-
Atributo Otro
Haga clic en el botón "Siguiente"
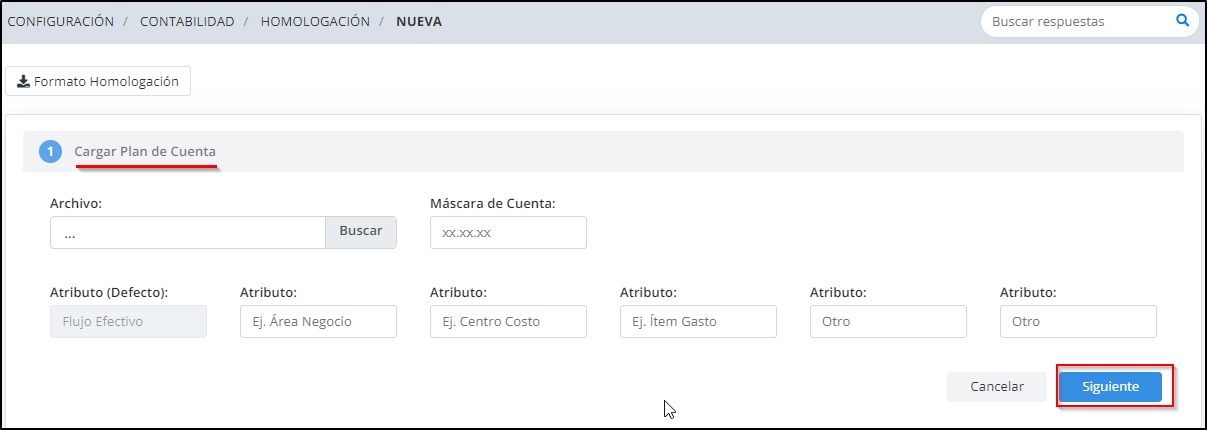
6. Segundo paso, debe seleccionar los campos de las Cuentas de Título completando en cada una de ellas su correspondiente información. Luego deberá indicar en una grilla, las características o atributos de las cuentas imputables del Plan (Análisis (rut), documento de referencia, Flujo Efectivo, Áreas, Centros de Costo, Ítem, otros)
7.- Tercer paso, debe indicar las cuentas: Diferencia de Cambio, Resultado Acumulado del Ejercicio, Resultado del Ejercicio y la cuenta de los Documentos Caducos.
8.- Cuarto paso, debe configurar los Parámetros de los Documentos de Compra, entre otros: IVA crédito Fiscal, Otros impuestos, Total Documento Nacionales, Total Documentos Extranjeros, Valor a Pagar Honorarios, Retención Impuestos 2 da. Categoría, IVA no Recuperable.
9. Quinto paso, debe configurar los Parámetros de los Documentos de Venta, entre otros: Total documento Clientes, Total documento Boletas, Retención, IVA débito Fiscal, Impuestos por Pagar, Total Honorarios Servicios, Valor Neto Ventas.
10. Sexto paso, debe configurar los Parámetros de Nóminas, entre otros las cuentas de las: Remuneraciones Por Pagar, Cuenta corriente Personal, AFP por Pagar, Honorarios por Pagar, Isapre por Pagar, I.N.P por Pagar, Mutual de Seguridad, C.C.A.F., Fondo Cesantía por Pagar, Impuesto Único Trabajadores y Gastos en Personal.
11. Séptimo paso, debe configurar los Parámetros de los Estados Financieros entre otros las cuentas del Estado de Resultado, Balance Activos, Balance Pasivos, Días Calle por Cobrar, Cuentas por Cobrar, Días calle por Pagar, Cuentas por Pagar.
En la definición de los Estados Financieros el sistema le permitirá seleccionar varias cuentas a la vez para cada opción de los reportes. Si luego de homologar el plan, necesita agregar o eliminar alguna cuenta lo podrá hacer por la opción Configuración > Contables Estado Financiero.
¡MUY IMPORTANTE!
Llegado el séptimo paso, al dar clic al botón "Aceptar" el sistema terminará el proceso, aplicando toda la definición de cuentas que usted indico, NO PODRÁ VOLVER ATRÁS EN EL PROCESO.
Al finalizar el sistema despliega en pantalla el siguiente mensaje:
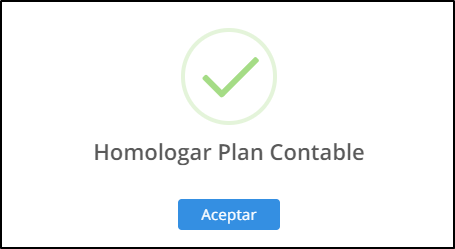
12. Para terminar, haga clic en el botón "Aceptar".
-Mar-29-2022-09-27-25-32-PM.png?height=120&name=MicrosoftTeams-image%20(1)-Mar-29-2022-09-27-25-32-PM.png)