Describe cómo crear nuevos contactos en el sistema.
Ruta: CONFIGURACIÓN GENERAL > Generales > Contactos > Lista
Visión general:
-
UWIGO permite crear distintos tipos de contactos de las Empresa como Clientes, Proveedores, Vendedores, Empleados, Representantes, Socios y Otros
-
Esta opción es para crear contactos que no se pueden obtener de las descargas de Proveedores/Cliente/empleados
-
Recuerde que al realizar el proceso de descarga de los documentos de Compra y Venta, UWIGO crea en forma automática los datos básicos del Cliente o Proveedor en el sistema, luego el usuario debe completar el resto de información requerida
-
Es importante revisar los datos de sus Clientes y completar la información ya que será verificada por el SII al emitir Facturas DTE de Ventas
1. Una vez seleccionada la Empresa haga clic en la opción “Configuración” del menú principal, “Generales”, luego haga clic en “Contacto” del bloque Generales

2. Haga clic en el botón “+ Contacto” para agregar una nuevo Contacto
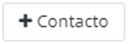
3. Al seleccionar los siguientes check Box "Jurídica/Extranj." podrá indicar al sistema que el contacto a crear corresponde a una persona Jurídica/Empresa, o una persona natural/extranjero.
4. Ingrese los datos básicos de la Empresa o persona como: RUT, Razón Social o Nombre, Correo Electrónico, Giro (se ofrece al usuario una lista actualizada del SII para que lo seleccione), Dirección, País, Región, Ciudad, Comuna, Teléfono, Tipo(*) que es de Contacto, Condición de Venta o Condición de Compra según corresponda, Estado (activo/inactivo) y Atributos de los Contactos
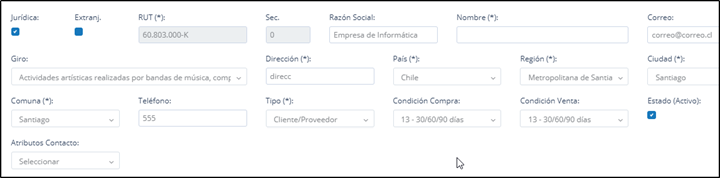
5. Al seleccionar el "Tipo(*)" de Contacto el sistema mostrará un listado con la posible selección como: “Cliente”, “Proveedor", “Cliente/Proveedor", “Vendedor”, "Empleado", "Otro", “Representante” y “Socio”, podrá elegir una sola opción en cada contacto
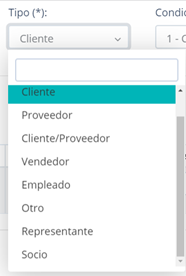
Nota importante:
Cuando selecciona el tipo de contacto de:
a. "Proveedor" deberá completar la información del Banco y la Cuenta Corriente del contacto
b. "Cliente/ Proveedor" deberá completar la información de la Condición de Compra, Banco y la Cuenta Corriente del contacto
6. Al crear un contacto, viene por defecto clicado en el campo "Estado (Activo)" para ser utilizado por el sistema en la descarga de documentos de Compra y Venta
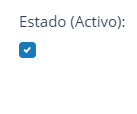
7. Para terminar elija una de las siguientes opciones “CANCELAR” o “GUARDAR Y SALIR”
-Mar-29-2022-09-27-25-32-PM.png?height=120&name=MicrosoftTeams-image%20(1)-Mar-29-2022-09-27-25-32-PM.png)