Describe el proceso de cancelación de documento de Venta
Visión general: UWIGO permite al usuario ingresar las cancelaciones de Documentos de Ventas que ha recibido de parte de los Clientes.
-
Se pueden realizar pago de varios documentos de ventas con uno o más documentos de cancelación, hasta completar el valor.
Nota Importante: Ahora se podrá realizar egresos desde el botón "Egresos". Esto se realizó con la finalidad de ayudar a reducir el tiempo entre realizar un ingreso y luego realizar un egreso
1. Una vez seleccionada la Empresa haga clic en la opción Bancos del menú principal, luego haga clic en la opción Ingresos.

2. Haga clic en el botón “+ Cancelación” para agregar una nueva cancelación.

3. Complete los filtros solicitados por el sistema como: "RUT" del Cliente, las "Cuentas Contables" donde se registró la deuda, seleccione la "Moneda" según el documento origen, y luego indique la "Fecha de Corte" de los documentos a elegir.

4. Presione el botón "Aceptar" para desplegar por pantalla los documentos pendientes a cancelar de acuerdo con los filtros ingresados. De ese listado de documentos, seleccione el o los documentos que desea cancelar seleccionado el listado que aparecerá a la izquierda de la pantalla, el sistema trasladará el o los documentos hacia el recuadro derecho. Luego podrá indicar si desea cancelar el total del documento o realizar abonos a los documentos seleccionados.
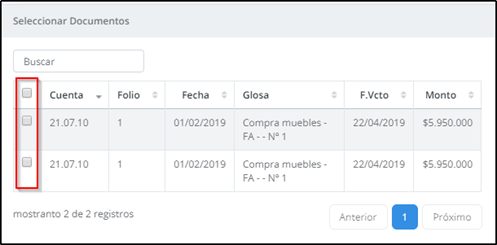
5. Al momento de presionar el botón “Aceptar”, si el documento de origen pertenece a la moneda CLP, el sistema solicitará por pantalla la información necesaria para generar el comprobante de Ingreso, los campos a solicitar son:
-
Fecha del Comprobante
-
Sucursal (si en la Empresa se maneja esta parametrización)
-
Glosa
- Afecta Base Imponible: Este campo solo se ve reflejado en el libro caja.
Por cada "Forma de Pago", el usuario deberá completar la información en los siguientes campos:
-
Moneda
-
Moneda local
-
Tipo de Pago
-
Cuenta contable
Nota: de acuerdo con el Tipo de Pago seleccionado, el sistema le pedirá completar datos adicionales del comprobante.
Se incorporó un listado de bancos predeterminados para que seleccione el que corresponda según la cuenta contable registrada.
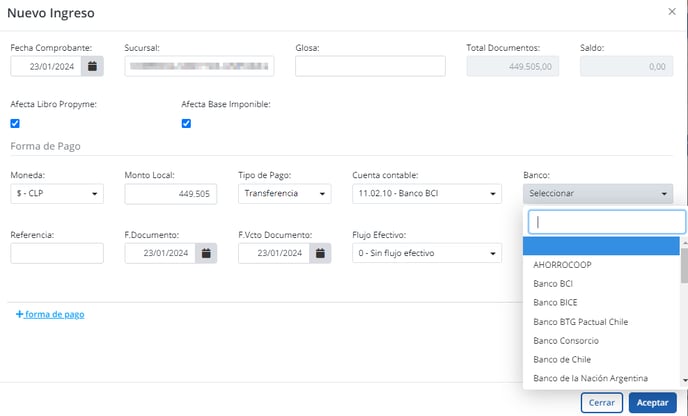
Actualización: Se agrega el check de "Afecta Base Imponible", El cual ayudará al usuario, a indicar la distribución que afecta a la base imponible del libro caja. Siempre y cuando tenga un régimen propyme o propyme transparente.
El sistema permite ingresar más de un registro de cancelación por cada documento.
Por ejemplo: una factura con varios cheques, o varias facturas con varios cheques, para ello debe seleccionar el botón "+Forma de Pago" para agregar más documentos de cancelación.
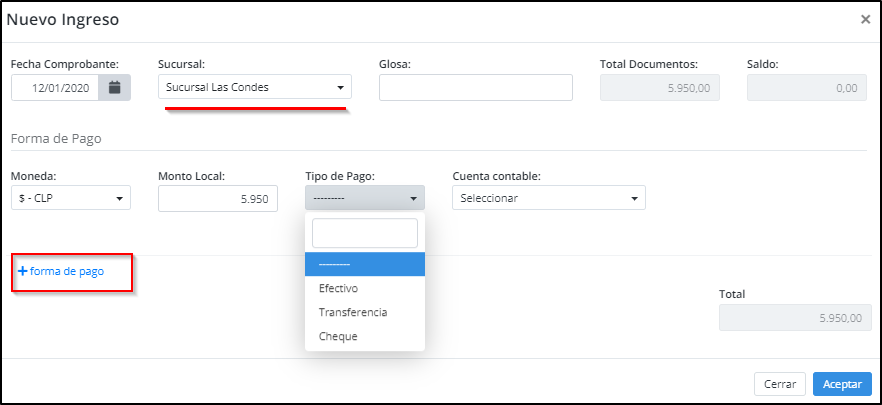
6. Al seleccionar el botón “Aceptar”, si el documento origen pertenece a otra moneda, el sistema solicitará por pantalla la información correspondiente para generar el comprobante de ingreso, los campos a solicitar son:
-
Fecha del Comprobante
-
Glosa
-
Forma de pago
“Tasa Conversión”, esta última puede ser igual a la fecha del comprobante o se puede modificar según la tasa de conversión convenida.
Por cada "Forma de Pago", el usuario deberá completar la siguiente información:
-
Moneda: en esta opción, solo podrá seleccionar la moneda origen y su equivalente en CLP, "Monto otra moneda".
-
Tipo de Pago: de acuerdo con el tipo de pago elegido, se deberán completar los datos adicionales del comprobante) y la "Cuenta contable".
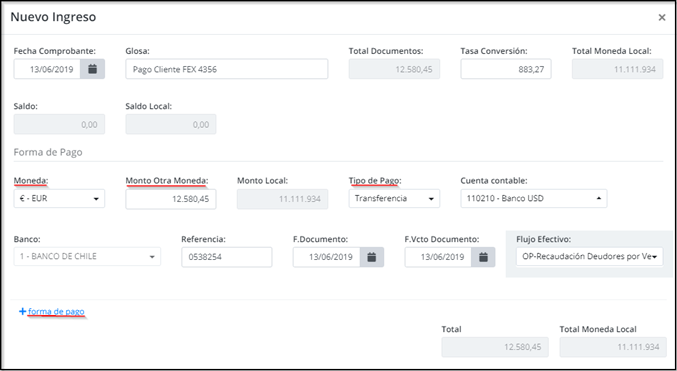
7. Para terminar el proceso haga clic en el botón "Aceptar".
MODIFICAR UNA CANCELACIÓN
1. Ingrese la "Fecha Desde" y "Fecha Hasta" para ubicar la cancelación que necesita modificar, haga clic en el botón "Filtrar. También puede digitar el número de cancelación en el recuadro dispuesto para ello.

2. Luego que el sistema despliegue en pantalla la información, vaya al final del registro buscado y haga clic en "Opciones", luego "Editar", finalmente cambie la información que considere necesaria siguiendo el ciclo que muestra normalmente el sistema, para terminar la edición haga clic en "Aceptar".
3. Para terminar, solo salga.
ELIMINAR UNA CANCELACIÓN
1. Active los filtros de "Búsqueda Avanzada" e ingrese la "Fecha Desde" y "Fecha Hasta" para ubicar el o los ingresos que necesita eliminar, haga clic en el botón "Filtrar. Luego marcamos las casillas de los ingresos que se desean eliminar, y seleccionamos la opción de "Eliminar".

Nota Importante: El sistema muestra la opción de eliminar ingresos siempre y cuando no se encuentre conciliado o el periodo contable al que se quiere eliminar se encuentre cerrado. Debió a que si tiene una de las condiciones mencionadas, no se visualizará el check ni la opción de eliminar.

2. Luego nos mostrará un mensaje de confirmación, al cual le daremos "Si, Eliminar".

3. Una vez realizado, el sistema Eliminar el/los Ingreso(s), marcados. Adicional realizara la anulación del comprobante contable correspondiente a cada Ingreso eliminado.


-Mar-29-2022-09-27-25-32-PM.png?height=120&name=MicrosoftTeams-image%20(1)-Mar-29-2022-09-27-25-32-PM.png)