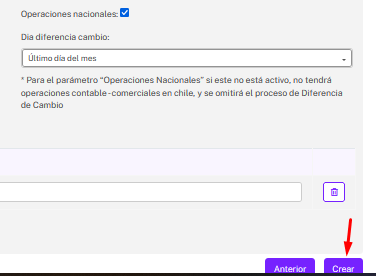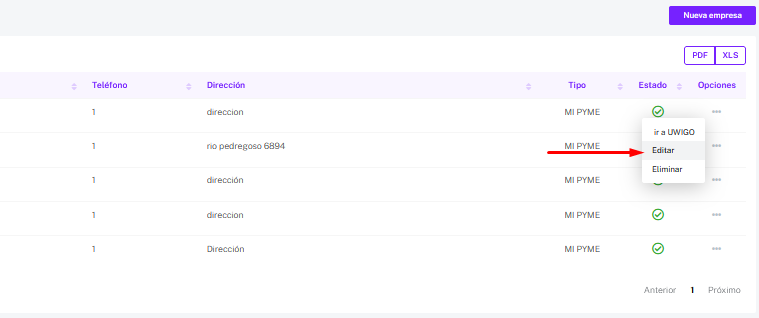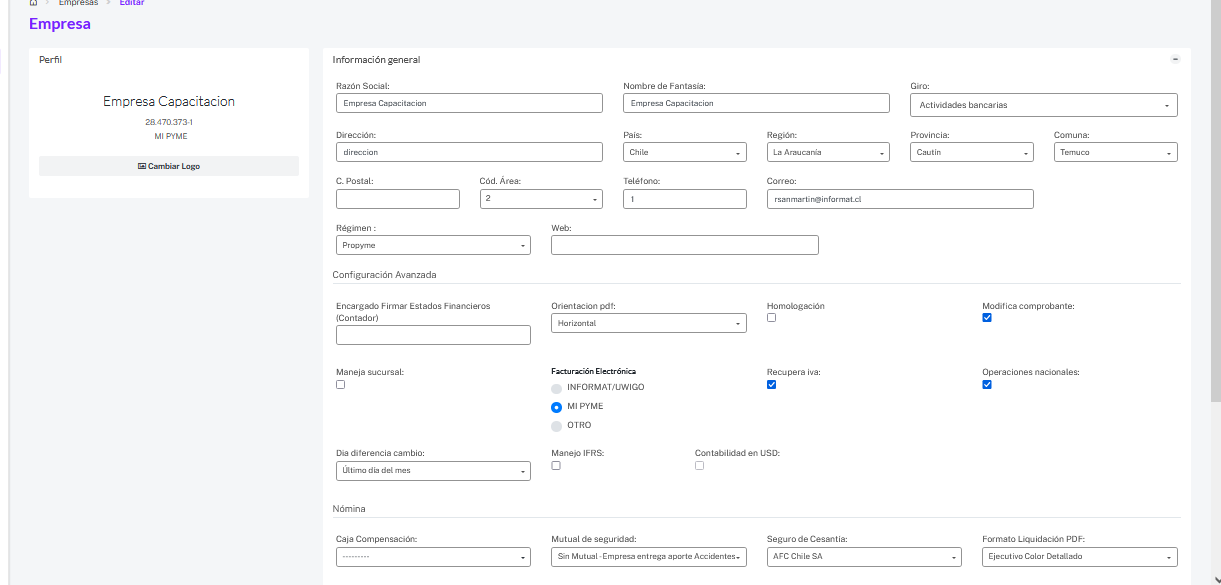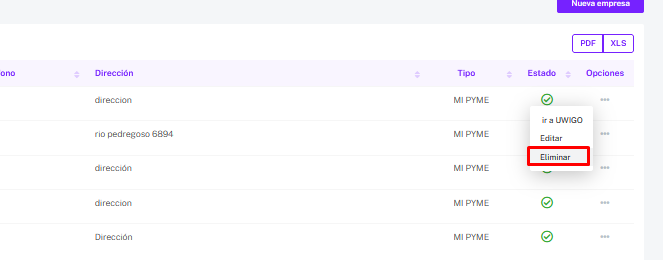Aprenda a crear una Empresa en UWIGO
Visión General: En esta sección aprenderá a crear una nueva Empresa, podrá registrar todos los datos indispensables como Rut, Razón Social, Representantes y otros. Crear Empresas es muy fácil y le tomará muy poco tiempo.
CREAR
1. Presione el botón “ Nueva Empresa”
2. A continuación, para crear la Empresa el sistema le solicitara el RUT y la clave de acceso al SII, el sistema traerá en forma automática toda la información del contribuyente que está disponible en el SII como la Razón Social, Dirección, representantes, documentos electrónicos y manuales, etc., el usuario solo deberá completar los campos requeridos.
Si incluye el Rut de Usuario podrá descargar automáticamente los 3 últimos periodos según fecha de inicio que indique, el cual le ayudara para ser propuesto en la realización de la Apertura Contable en el menú Configuración.
Presione el botón "Cargar Automáticamente".
En caso de NO disponer de la clave del SII puede continuar creando en forma manual la Empresa, presione el botón "Cargar Manual".
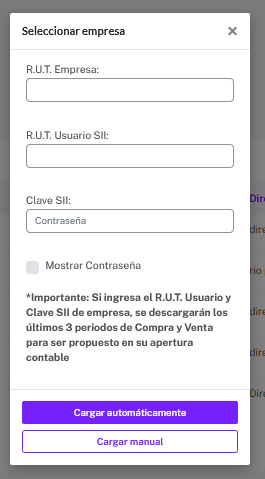
3. En cualquiera de las dos selecciones el sistema mostrará en pantalla la información del contribuyente para que sea completada o corregida para su utilización en Uwigo.
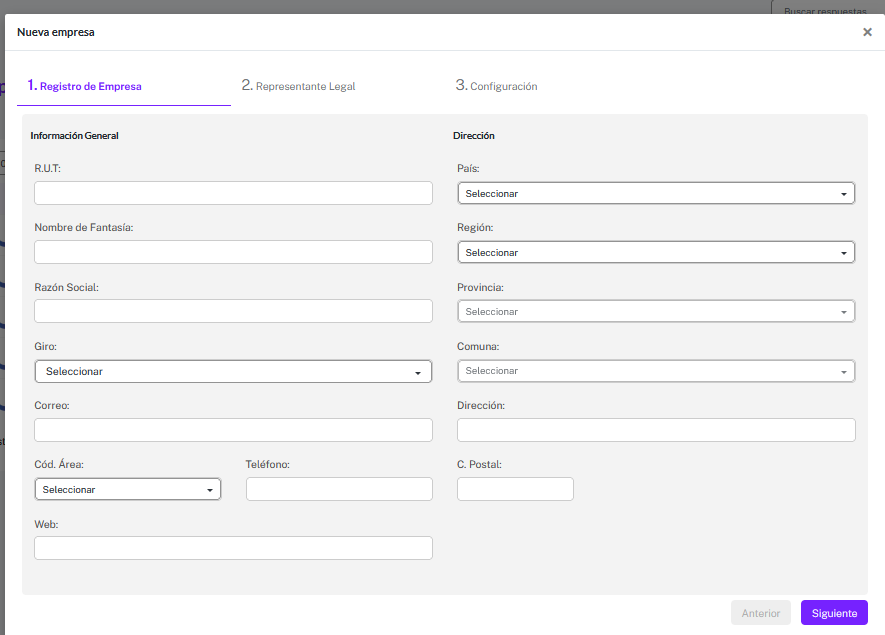
En Representante Legal se incorporo campo de Nacionalidad, el cual será útil al momento de generar un finiquito, se visualizará correctamente la nacionalidad del representante.
Presione el botón “Siguiente”
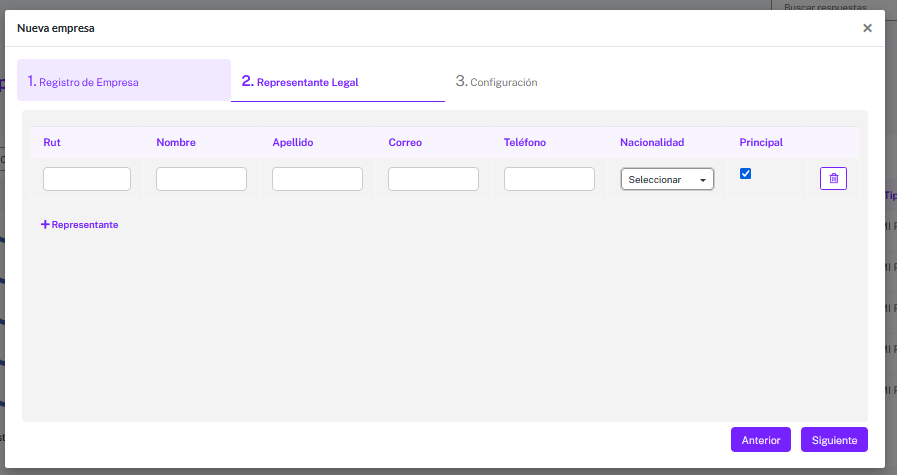
Nota: Él o los representantes legales que han sido registrados en la Empresa, recibirán un correo electrónico indicando el usuario y contraseña para que puedan acceder a Uwigo.
4. Ingrese los datos finales de la configuración tales como: Inicio Año Contable, el sistema de facturación electrónico utilizado y los documentos electrónicos autorizados por el Servicio para el contribuyente individualizado.
Importante decir que en el campo "Inicio Año Contable" corresponde a la fecha cuando el Cliente iniciara la contabilidad en Uwigo; estos es independiente de si lleva mas tiempo en funcionamiento la empresa.
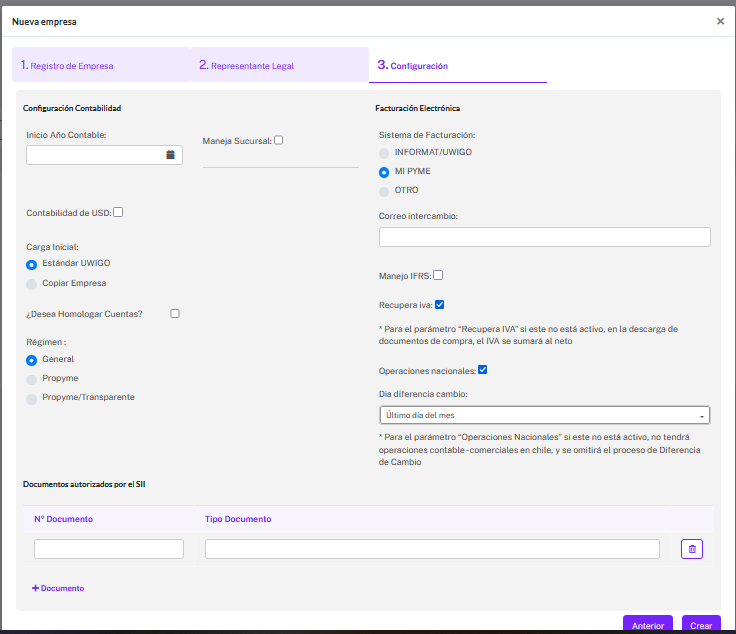
La opción "Copiar configuración desde" permite al usuario copiar toda la parametrización desde una Empresa que ya exista en Uwigo, evitando tener que volver a crear la misma configuración.
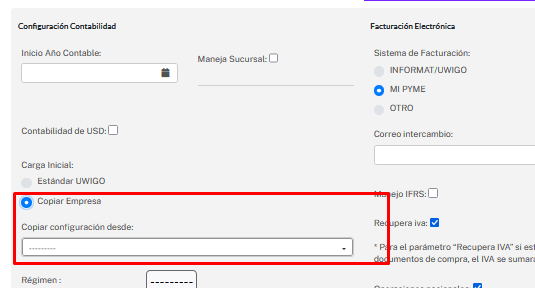
El campo "Correo intercambio" corresponde al correo que el contribuyente registró en la página del SII para el intercambio de documentos electrónicos (DTE´s) con otros emisores electrónicos así correspondan a Facturas, NC, ND, etc. de Compra o Venta.
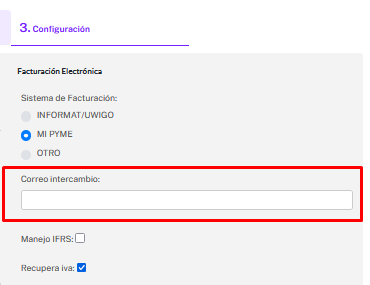
El campo "Maneja Sucursal" corresponde indicar si la Empresa maneja diferentes sucursales para todas las transacciones.
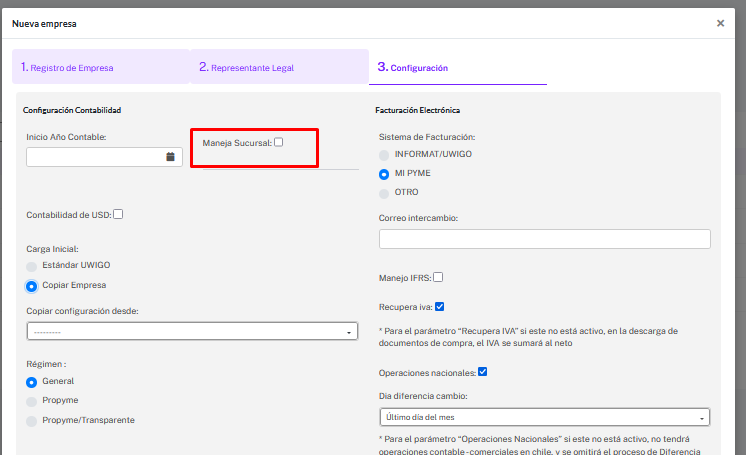
Nota Importante: Al momento de seleccionar un sistema de facturación, este mostrará un mensaje emergente informando sobre el facturador
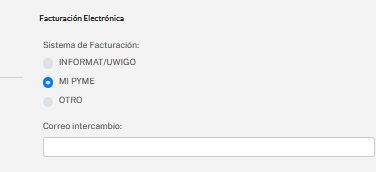
Informat/Uwigo
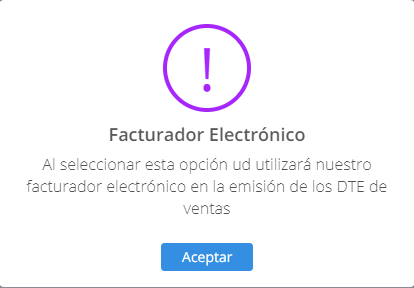
MiPyme
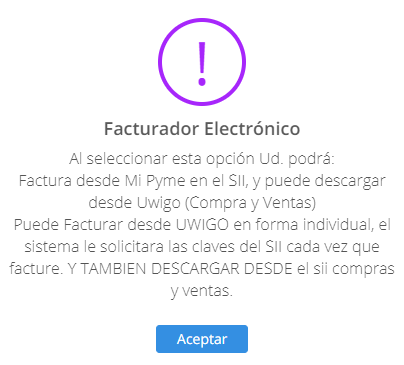
Otro
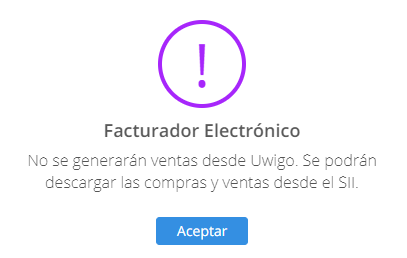
En campo Régimen, tendrá un listado a seleccionar que pueden ser: General, Propyme, Propyme/Transparente.
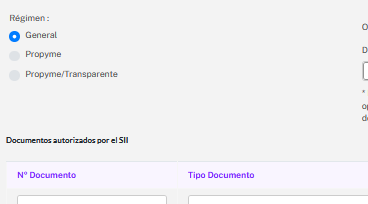
OJO: Al seleccionar General no visualizara el reporte Libro Propyme, pero al seleccionar cualquiera de las otras dos Propyme y Propyme/Transparente podrá visualizar el Reporte.
Se incorporó en la configuración básica la opción de Carga Inicial donde puede seleccionar Estándar Uwigo, el cual trae predeterminado el plan de cuenta y la opción de homologar cuentas, también tendrá para seleccionar Copiar Empresa, el cual podrá elegir la empresa ya creada anteriormente por el usuario y copiar las configuraciones de la empresa seleccionada.
El check Recupera Iva: Para el parámetro de las empresas llamado “Recupera IVA” si éste no está activo esto aplica para empresas exentas, por lo tanto en la descarga de documentos de compra, el IVA se sumará al valor neto para el registro de su gasto. Esto aplica para empresas MiPyme.
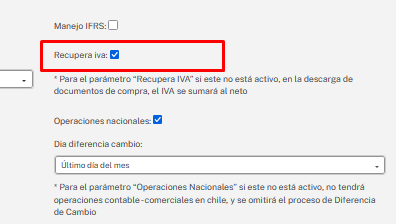
El check Operación Nacional: Este check afecta directamente a diferencia tipo cambio, Si el check se encuentra marcado se podrá generar la diferencia tipo cambio. Al desmarcar el check no se mostrará el botón de diferencia de cambio en contabilidad y tampoco se exigirá en el proceso de cierre.
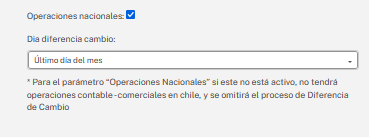
Una vez concluida la revisión, presione el botón “Crear”, para registrar esta nueva Empresa, podrá comenzar a operar con ella de inmediato.
Asegúrese de que todos los campos contengan la información solicitada.
Editar/Modificar datos de la Empresa
Una vez concluido el proceso de crear una Empresa podrá modificar los datos presionado el botón "Editar" el cual está ubicado en la columna "Opciones". Luego debe presionar los tres puntos y se desplegara el listado de opciones.
Podrá modificar la información de la Razón Social, Nombre de Fantasía, Teléfono, Correo Electrónico, Giro, Dirección, Región, Comuna, Ciudad.
También puede parametrizar el encargado Firmar Estados Financieros (Contador),La Orientación de los reportes generados en formato PDF, Homologación, Modificar Comprobantes, Manejo de Sucursal, Facturación Electrónica (Informat/Uwigo, Mi Pyme, Otro), Recupera iva y Operaciones Nacionales.
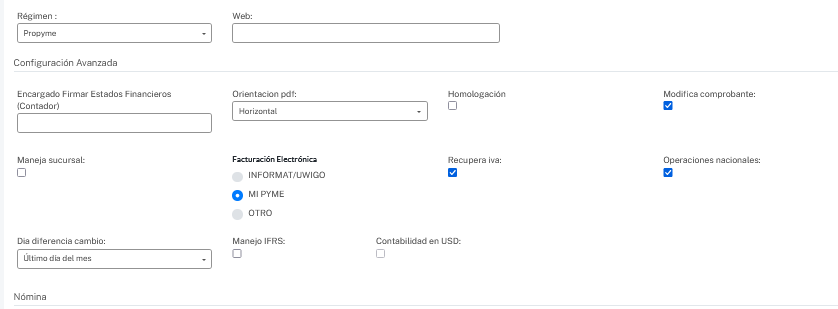
Nota Importante: Adicional se agregaron mensajes de información en los check de facturación electrónica. al seleccionar un tipo de facturación distinto muestra un mensaje informando lo que hace el facturador seleccionado.
Solo en el caso de tener activo el Módulo de Nóminas también podrá modificar los datos de la Caja de Compensación, Mutual de Seguridad , Seguro de Cesantía, Formato Liquidación PDF y Correo Administración RRHH. Adicional el Representante Legal.
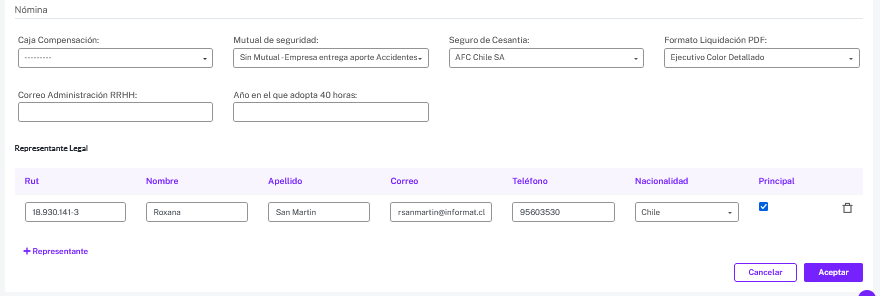
Nota importante: Se añade el campo Correo Administración RRHH, este campo se utiliza para enviar las copias de las liquidaciones generadas de nómina, adicional mencionar que este proceso se hace de forma individual. Adicional se agrega el campo Años en el que adopta 40 horas, este campo se utiliza para informar en qué año comenzará a adoptar las 40 horas.
Eliminar una Empresa
Si ha decidido dejar de utilizar una Empresa puede presionar, en la misma alternativa, utilice la opción "Eliminar", el sistema solicitará una clave de confirmación antes de proceder.
IMPORTANTE esta acción eliminará todos los registros de la Empresa seleccionada sin posibilidad de recuperar esta información.
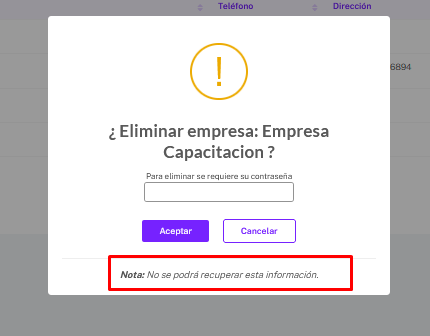
-Mar-29-2022-09-27-25-32-PM.png?height=120&name=MicrosoftTeams-image%20(1)-Mar-29-2022-09-27-25-32-PM.png)