Describe cómo crear nuevos documentos en el sistema
Ruta: CONFIGURACIÓN GENERAL > Compra y Venta > Definición de Documentos > Lista
Visión general: UWIGO incluye en su parametrización estándar, el conjunto de documentos que el SII tiene definidos, además, se pueden crear documentos adicionales que diferencien la información de acuerdo al ámbito en que se desenvuelva la Empresa
-
UWIGO permite al usuario crear nuevos documentos en el sistema utilizando como base uno existente
Para crear un nuevo documento debe realizar los siguientes pasos:
A. Definición de Encabezado del documento
B. Definición del Detalle del documento
C. Definición de los Totales del documento
ENCABEZADO
1. Una vez seleccionada la Empresa haga clic en la opción “Configuración” del menú principal, luego hacer clic en la opción “Definición de Documentos”

2. Haga clic en el botón “+ Definición Documento” para agregar una nuevo documento

Nota: Al buscar un documento existente en la opción “Generar a partir de”, el sistema le permite generar un nuevo documento a partir de uno existente, luego podrá ajustar la definición y características del nuevo documento
3. A continuación complete la información del "Código(*)" del Documento, "Descripción (*)" y "Grupo de documento(*)" de acuerdo a su clasificación
Donde:
Código(*): corresponde a un valor numérico asignado por el usuario
Descripción(*): nombre que se asignará al documento
Grupo de Documento(*): se debe indicar en que grupo de documentos se clasificara este nuevo documentos. Estas opciones pueden ser al grupo de las : Facturas, Notas de Crédito, Notas de Débitos, también se debe indicar si correspondan grupos Afectos o Exentos, Manuales o Electrónicos

4. Seleccione el código de documento de SII al que corresponderá el documento que está creando en Uwigo
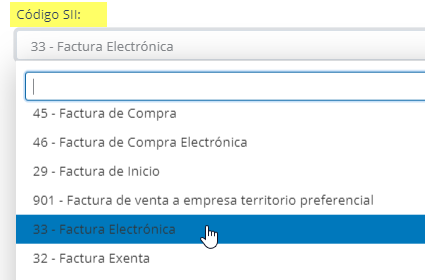
5. Indique a que Libro será asignado el nuevo documento (Compra, Venta, etc.), también indique si corresponde a un documento "Afecto Iva", y si lo podrán "Visualizar" los usuarios en las distintas opciones del sistema
6. A continuación deberá indicar en el Encabezado los campos que el documento requiere para su emisión, por ejemplo: RUT, Nombre o Razón Social, giro, Dirección , Comuna, Ciudad, teléfono, fecha del documento, fecha de vencimiento, periodo del Libro, moneda, tasa de cambio, glosa, etc.
El sistema desplegará en la pantalla el listado de campos para que el usuario los incorpore en esta sección, una vez elegidos presione el botón "Guardar"
Nota: Luego de seleccionar el campo requerido, deberá indicar el "Nombre" que le asignara visualmente. Para los campos que lo requieran, complete el dato en el campo "Valor propuesto", por ejemplo, al campo "Tipo de Venta" podría asignarle el "Valor propuesto" uno (1) el cual hace referencia al código de la venta al contado en el sistema
Cuando el campo elegido muestra información en el atributo "Nombre Clase" o en el atributo "Fórmula", se sugiere mantener la información presentada en pantalla sin modificar
donde:
Nombre Clase: corresponde a las características del campo como el tipo letra, tamaño y otros
Fórmula: sirve para asignar un valor calculado a un campo, por ejemplo, el calculo del Iva al valor del IVA
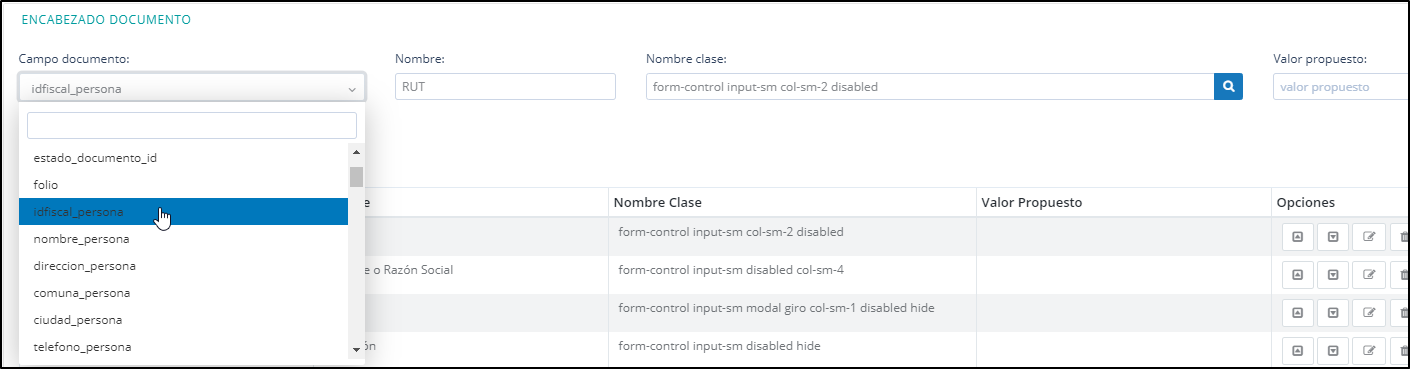
Al revisar el listado de campos elegidos la botonera que aparece bajo el titulo "Opciones" le permitirá administrar los campos elegidos, subir o bajar un campo, editarlo o eliminarlo
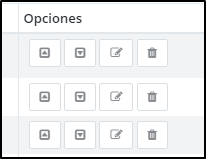
DETALLE
1. A continuación, deben asignar los datos del Detalle del documento, antes debe indicar el tipo de documento al que corresponderá de acuerdo a las siguientes opciones:
Dónde:
Digitar: El usuario indicará cada campo que desea que participe en el detalle del documento
Producto Contable: El sistema presenta al usuario una plantilla armada con el detalle del documento, una vez seleccionada, esta plantilla no es factible de modificar salvo la posición en que se desplegaran los campos.
Factura de Glosa: El sistema presenta al usuario una plantilla armada con el detalle del documento para las Facturas de Glosa, esta plantilla no es factible de modificar salvo la posición en que se desplegaran los campos.
2. En el detalle agregue los campos que el documento requiere como por ejemplo: código de producto, descripción de producto, unidad de medida, cantidad, monto total detalle, monto exento detalle etc.
El sistema desplegará en la pantalla el listado de campos que el usuario puede incorporar en esta sección, una vez elegidos presione el botón "Guardar"
Luego de seleccionar el campo requerido, deberá indicar el "Nombre" que le asignara, para los campos que lo requieran complete el dato en el campo "Valor propuesto".
Cuando el campo elegido muestra información en el atributo "Nombre clase" o en el atributo "Fórmula", se sugiere mantener la información presentada en pantalla sin modificar
donde:
Nombre Clase: corresponde a las características del campo como el tipo letra, tamaño y otros
Fórmula: sirve para asignar un valor calculado a un campo, por ejemplo, el calculo del Iva al valor del IVA
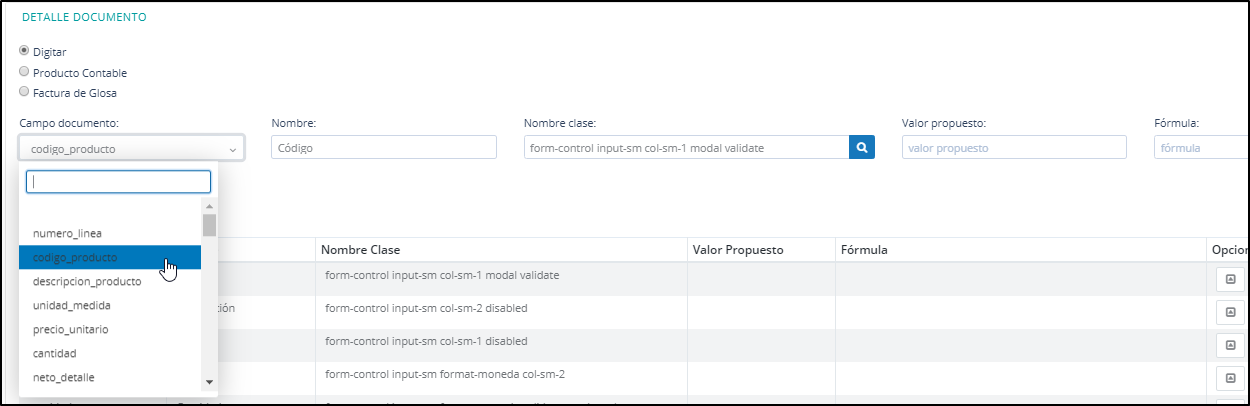
Al revisar el listado de campos elegidos la botonera que aparece bajo el titulo "Opciones" le permitirá administrar los campos elegidos, subir o bajar un campo, editarlo o eliminarlo
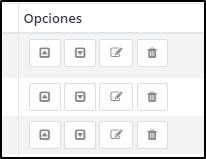
TOTALES
A continuación, deben crear los datos del Total del documento,
1. En el Total agregue los campos que el documento requiere como por ejemplo: Monto Neto, Iva, Monto Exento, Monto Total, Impuestos, Descuentos y Recargos, Observaciones, etc.
El sistema desplegará en la pantalla el listado de campos que el usuario puede incorporar en esta sección, una vez elegidos presione el botón "Guardar"
Luego de seleccionar el campo requerido, deberá indicar el "Nombre" que le asignara, para los campos que lo requieran complete el dato en el campo "Valor propuesto".
Cuando el campo elegido muestra información en el atributo "Nombre clase" o en el atributo "Fórmula", se sugiere mantener la información presentada en pantalla sin modificar
donde:
Nombre Clase: corresponde a las características del campo como el tipo letra, tamaño y otros
Fórmula: sirve para asignar un valor calculado a un campo, por ejemplo, el calculo del Iva al valor del IVA
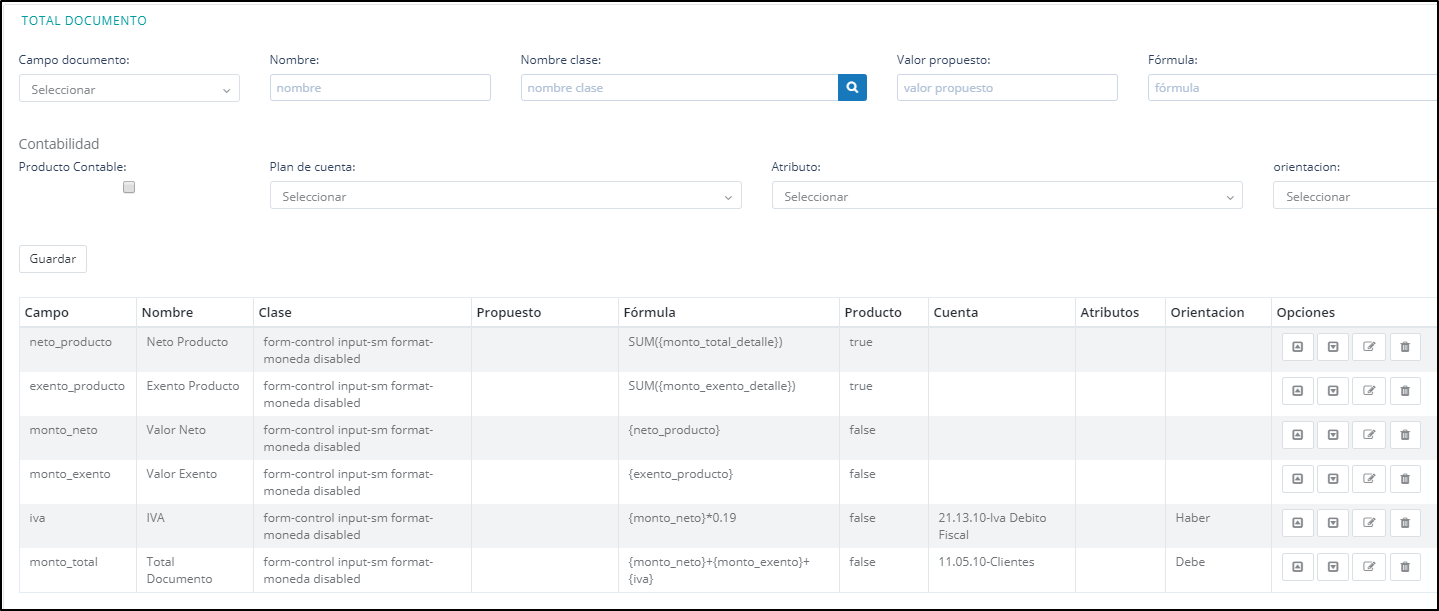
2. Cada vez que cree una línea en los Totales, no olvide asignar las cuentas contables que correspondan a los Valores: Neto, Exento, Iva, Total bruto, con esta información el sistema realizara el proceso de centralización del documento.
Si en la definición del documento, este no lleva una cuenta contable asociada al Valor Neto o el Valor Neto de Producto, entonces el sistema obtendrá la cuenta contable del producto que agregue en el registro del movimiento para la contabilización.

3. Para terminar elija una de las siguientes opciones “CANCELAR” o “GUARDAR Y SALIR”
-Mar-29-2022-09-27-25-32-PM.png?height=120&name=MicrosoftTeams-image%20(1)-Mar-29-2022-09-27-25-32-PM.png)