Describe como centralizar un documento de compra
Ruta: COMPRAS > DOCUMENTOS COMPRAS > Lista
Visión general: UWIGO permite al usuario realizar el proceso de Contabilizar los documentos de Compra, así como de registro en el respectivo "Libro" de manera más fácil, permitiendo generar "Plantillas de Contabilización" las cuales pueden ser utilizadas las veces que sea necesario.
-
Uwigo permite al usuario hacer este proceso en forma más eficiente permitiendo generar Plantillas de Contabilización las cuales puede ser utilizadas todas las veces que sea necesario.
-
Uwigo permite crear diversas plantillas por cada Proveedor y documento, además de poder asignar varias cuentas contables y % de distribución o distribución manual nominal.
-
Uwigo detectará en forma automática si el Proveedor existe en la base instalada, en caso de que no exista creará el registro con los datos básicos que el usuario deberá completar.
1. Una vez seleccionada la Empresa haga clic en la opción “Compras” del menú principal, y luego haga clic en “Facturas”.

2. Luego busque aquellos documentos que aún se encuentran "Sin Contabilizar TOTAL", utilice para ello las tarjetas que aparecen al principio o los filtros de búsqueda.
3.- Una vez encontrado el documento, vaya al final de la fila y seleccione "Opciones" y elija "Centralizar".
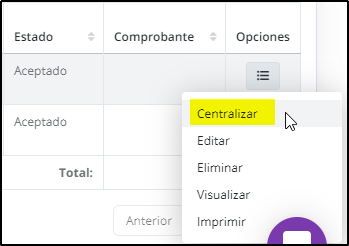
4.- El sistema mostrará tres alternativas para elegir, que son: "Setup" para plantillas existentes, "Configurar Setup" para crear nuevas plantillas y "Manual" para realizar el proceso de Centralización en forma manual y distribución de monto a una o varias cuentas contables, en este último caso Uwigo no guardará una Plantilla para uso posterior.
Dependiendo de si la Empresa está configurada con el uso de Sucursales, el sistema pedirá la confirmación de la Sucursal del documento, sino corresponde el caso, continúe ingresando la información.
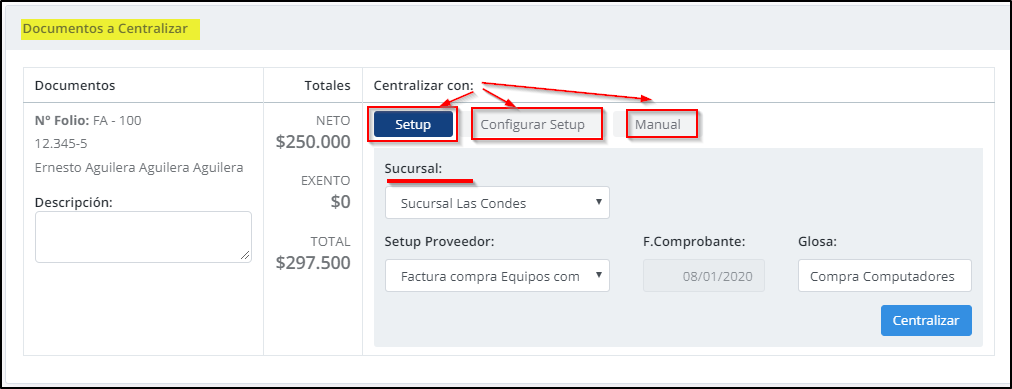
5. Seleccionaremos la opción "Configurar Setup" para crear una nueva plantilla para este Proveedor y para este o estos documentos, el usuario lo podrá utilizar de inmediato y de forma posterior.
6.- Seleccione el "Tipo de Cuenta" (Activo o Gasto), escriba la Descripción con la que podrá volver a utilizar el Setup y la Glosa que llevará la Contabilización. No olvide indicar la Sucursal, si corresponde hacerlo.
Haga clic en el botón "Guardar" si desea volver a utilizar el mismo "Setup" en otra contabilización de documentos de Compra.
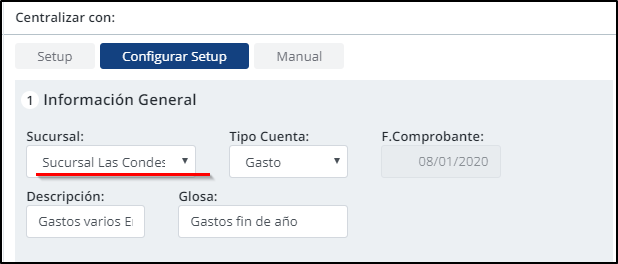
6.- A continuación, seleccione las Cuentas Contables y el porcentaje que se recibirá de "Distribución", si alguna de ellas tiene dentro de sus Atributos el uso de Centros de Costos, Flujos, Áreas de Negocios, el sistema solicitará información adicional para generar el Setup.
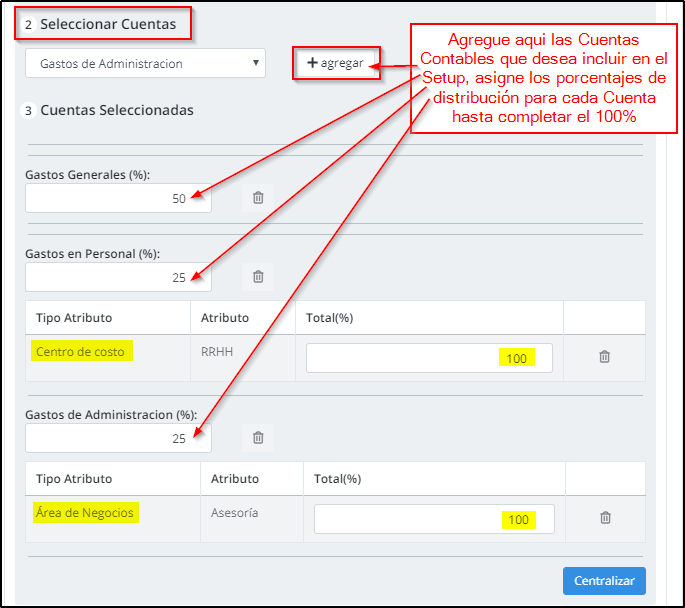
7.- Para terminar, haga clic en el botón "Centralizar".
8.- Posteriormente si desea Administrar todos los Setup de Proveedores creados, puede ir a Configuración > Contables > Setup Proveedores y realizar los cambios que estime conveniente.
9. Para terminar solo salga.
-Mar-29-2022-09-27-25-32-PM.png?height=120&name=MicrosoftTeams-image%20(1)-Mar-29-2022-09-27-25-32-PM.png)