Describe cómo asignar cuentas contables a proveedores
Visión General: Uwigo permite asignar cuentas contables a cada proveedor o a un grupo de proveedores para registrar fácilmente cualquier documento en el Módulo de Compras, la llamaremos "Plantillas de Contabilización". Se pueden generar cuantas plantillas necesite y en cada una debe asignar una o varias cuentas contables con su respectivos porcentajes de distribución hasta completar el 100%.
1. Una vez seleccionada la empresa haga clic en “Configuración” del menú principal, luego diríjase al bloque “Contable” luego haga clic en “Setup Proveedores”.

2. Luego haga clic en el botón “+ Setup” para crear Setup de Proveedores.
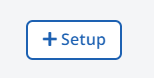
3. Seleccione los proveedores que le asignara la misma cuenta contable, en este caso podrá agrupar los mismos atributos a distintos proveedores para que se contabilicen de forma automática, cada vez que realice acciones masivas de centralización.
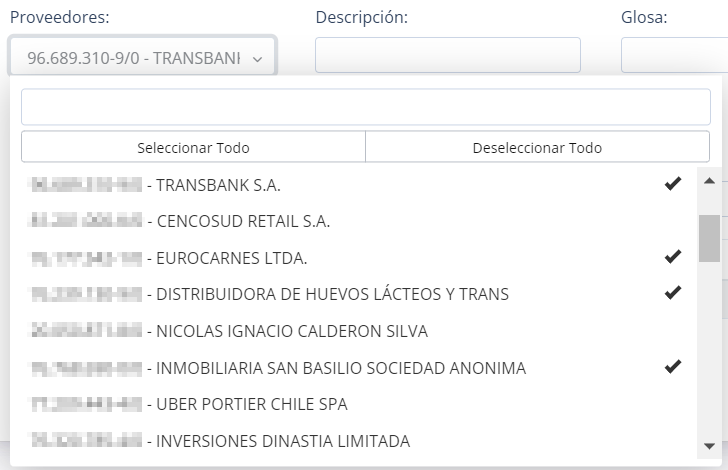
4. Complete la información de los siguientes campos: Descripción, Glosa, Tipo de Cuenta aquí tendrá para elegir el listado de cuentas Activo, Pasivo o Gasto


Los check Activo y Centralizar Automático vendrán activados predeterminadamente al momento de crear un setup de proveedores.
5. Luego deberá ingresar la o las cuentas contables con las que podrán centralizar automáticamente los documentos de Compras a la Contabilidad. Además, podrá incluir una o varias cuentas contables donde podrá distribuir porcentualmente el valor de la factura que envía su Proveedor hasta completar el 100%.
Tome en consideración que, dependiendo del tipo de cuenta asociada al Proveedor, ofrecerá en pantalla el listado de cuentas de ACTIVO, PASIVO O GASTO.
Reseña: Se selecciona cuenta de GASTO en Tipo de Cuenta, vera listado de solo sus cuentas de gastos del plan de cuentas.
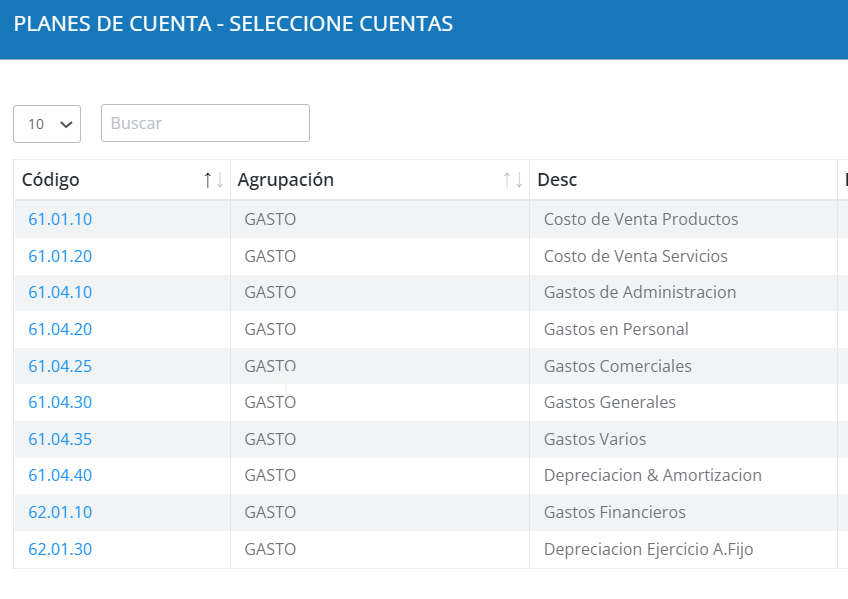
Para realizar este proceso debe buscar en la opción “Tipo Cuenta (*)”, la cuenta contable que necesite, de acuerdo a los atributos que la cuenta posea, deberá completar los datos de Flujo de Efectivo, Áreas de Negocios, Centros de Costos, Ítem de Ingreso/Gastos, etc.
Para agregar más líneas de detalle haga clic en el botón “+Crear Línea”.
Seleccione tantas cuentas contables necesite hasta completar el porcentaje de distribución del 100%.
Reseña: Se agregaron dos cuentas de gastos hasta completar el 100% correspondiente, con sus respectivos porcentajes de distribución de atributos también completando siempre el 100%.

6. Si para un proveedor existen más de un setup se deben incorporar cada uno de ellos y al momento de centralizar se mostrarán los distintos setup para seleccionar uno de ellos.
7. Para terminar solo haga clic en “GUARDAR Y SALIR”.
Editar - Eliminar - Imprimir Setup Proveedores
Al ingresar a Setup de Proveedores se visualizará una tabla con un listado de todas las plantillas creadas, en la columna opciones podrá Editar, Elimina o Imprimir el Setup creado.

Automatizar Setup Proveedores
Las plantillas pueden ser creadas directamente desde configuraciones como esta indicado al inicio del artículo o también pueden ser creadas a medida que vaya centralizando documentos, al ser creados por la centralización estos se guardan correctamente, pero no quedan con el check de centralizar automático.
Para dejar todos los setup guardados desde la centralización del módulo de compras con centralización automática, tiene que ir a setup de proveedores y luego seleccionar todos los setup con el check de centralizar automático en rojo y hacer clic en Centralización Automático.

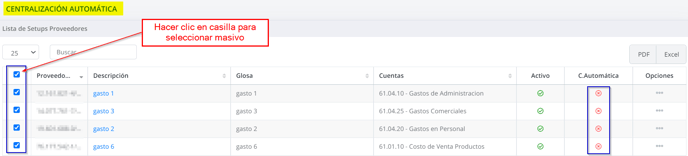
Actualización: Se añadieron los filtros de "Estado",donde podrá seleccionar Activo o Inactivo. Para "Centralización", deberá seleccionar Automático o Manual. Siempre se debe seleccionar el tipo de centralización, para visualizar correctamente la información.
Una vez seleccionado el botón se levantara modal para confirmar la ejecución, solo debe hacer clic en Aceptar.
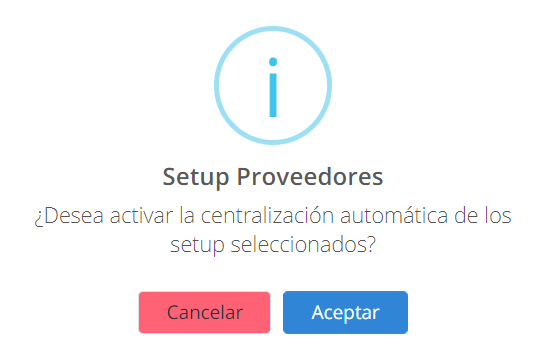
Luego se levantará modal de actualización correcta donde se recargará la pagina y visualizará los setup con el check de centralizar automático en verde.
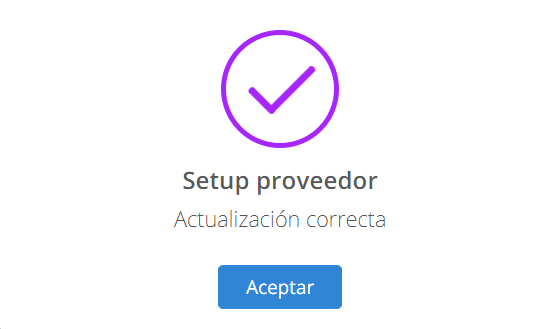

-Mar-29-2022-09-27-25-32-PM.png?height=120&name=MicrosoftTeams-image%20(1)-Mar-29-2022-09-27-25-32-PM.png)